Please enter your email to continue
Please enter your password to continue
For a better experience, please open this link using Chrome or Firefox
OkStatic Title
Contact us:
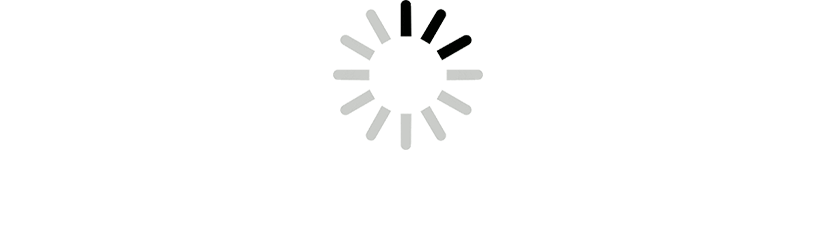
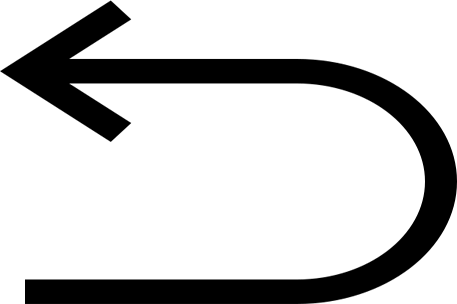
- Account Form
- Add Title
- Add Title
- Add Title
- Add Title
- Add Title
- Add Title
- Add Title
- Add Title
- Add Title
- Add Title
- Add Title
- Add Title
- Add Title
- Add Title
- Add Title
- Add Title
- Add Title
- Add Title
- Add Title
- Add Title
- Add Title
- Add Title
- Add Title
- Add Title
- Add Title
- Add Title
- Add Title
- Add Title
- Add Title
- Add Title
- Add Title
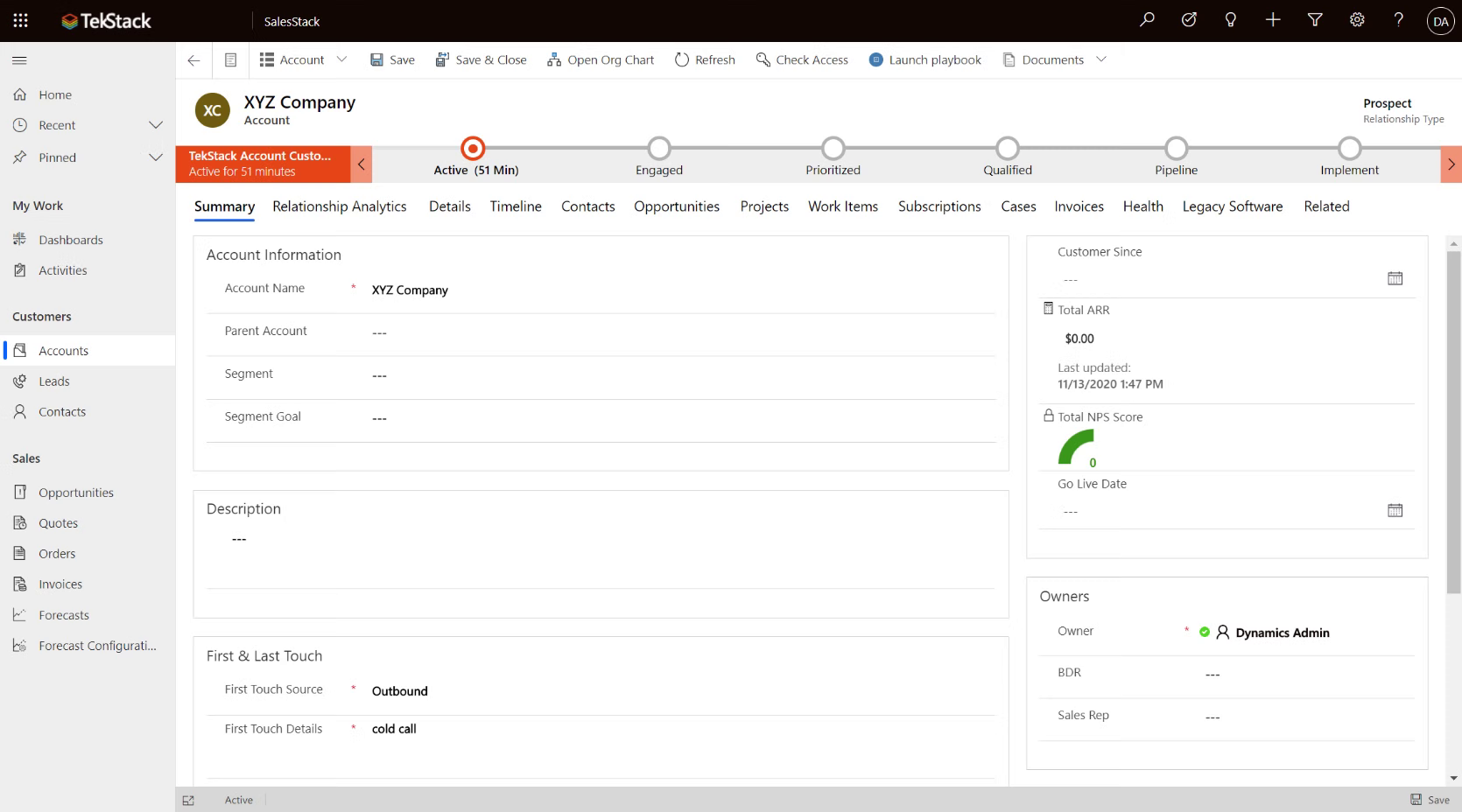
Add Title
- Account Form
- Add Title
- Add Title
- Add Title
- Add Title
- Add Title
- Add Title
- Add Title
- Add Title
- Add Title
- Add Title
- Add Title
- Add Title
- Add Title
- Add Title
- Add Title
- Add Title
- Add Title
- Add Title
- Add Title
- Add Title
- Add Title
- Add Title
- Add Title
- Add Title
- Add Title
- Add Title
- Add Title
- Add Title
- Add Title
- Add Title
- Add Title
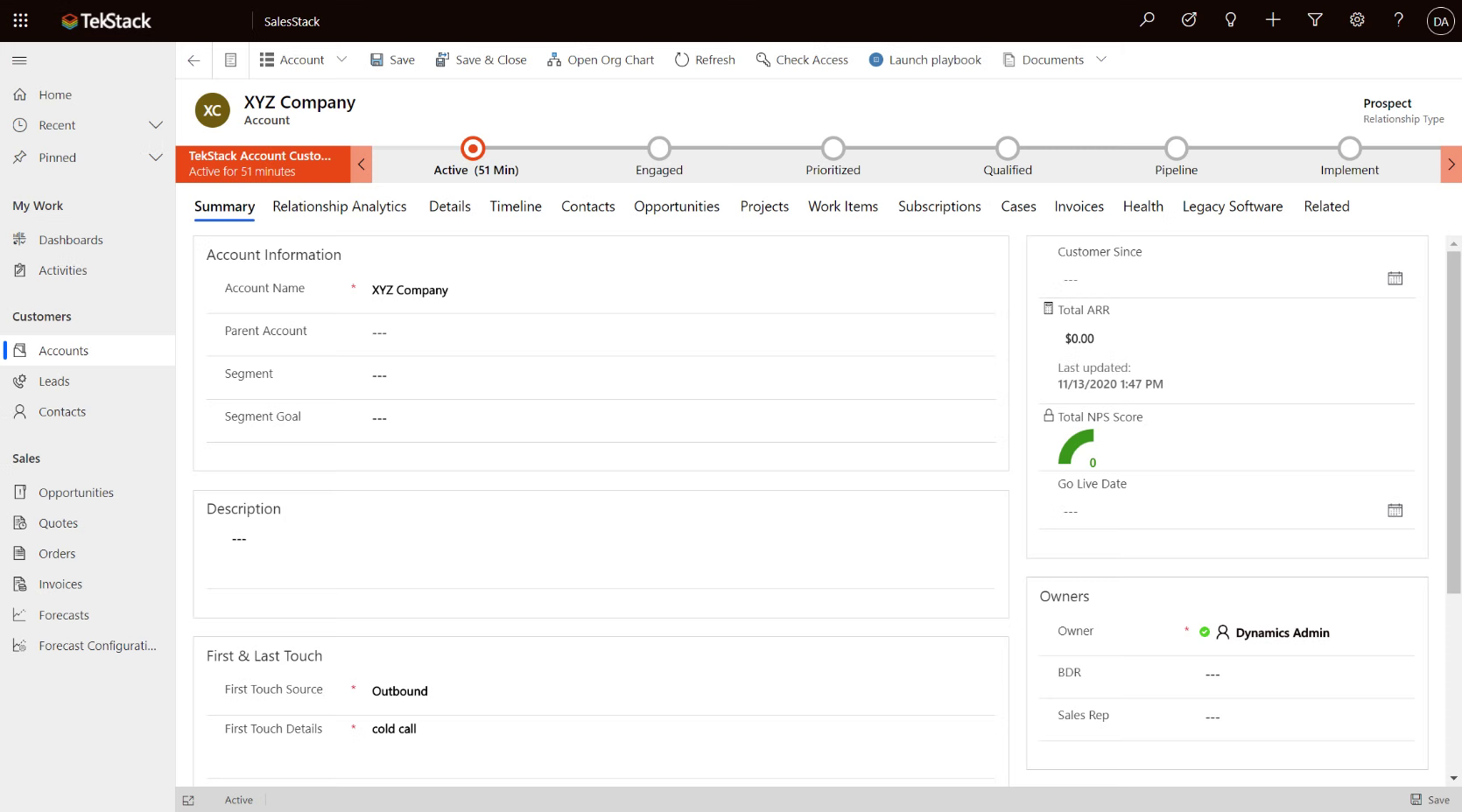
Account Form
Click the Opportunities tab on the Account form.
- Account Form
- Add Title
- Add Title
- Add Title
- Add Title
- Add Title
- Add Title
- Add Title
- Add Title
- Add Title
- Add Title
- Add Title
- Add Title
- Add Title
- Add Title
- Add Title
- Add Title
- Add Title
- Add Title
- Add Title
- Add Title
- Add Title
- Add Title
- Add Title
- Add Title
- Add Title
- Add Title
- Add Title
- Add Title
- Add Title
- Add Title
- Add Title
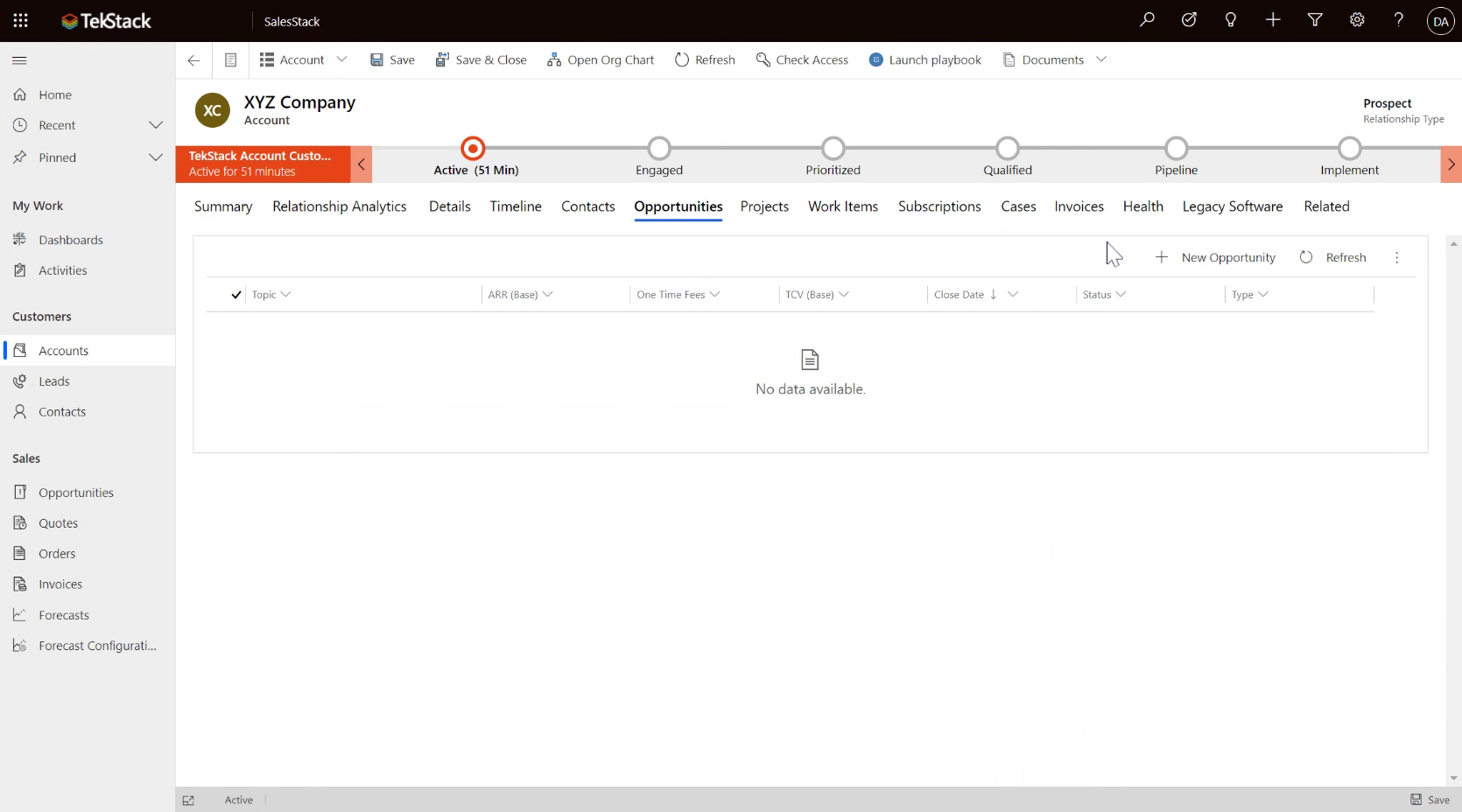
Add Title
Click the '+New Opportunity'.
- Account Form
- Add Title
- Add Title
- Add Title
- Add Title
- Add Title
- Add Title
- Add Title
- Add Title
- Add Title
- Add Title
- Add Title
- Add Title
- Add Title
- Add Title
- Add Title
- Add Title
- Add Title
- Add Title
- Add Title
- Add Title
- Add Title
- Add Title
- Add Title
- Add Title
- Add Title
- Add Title
- Add Title
- Add Title
- Add Title
- Add Title
- Add Title
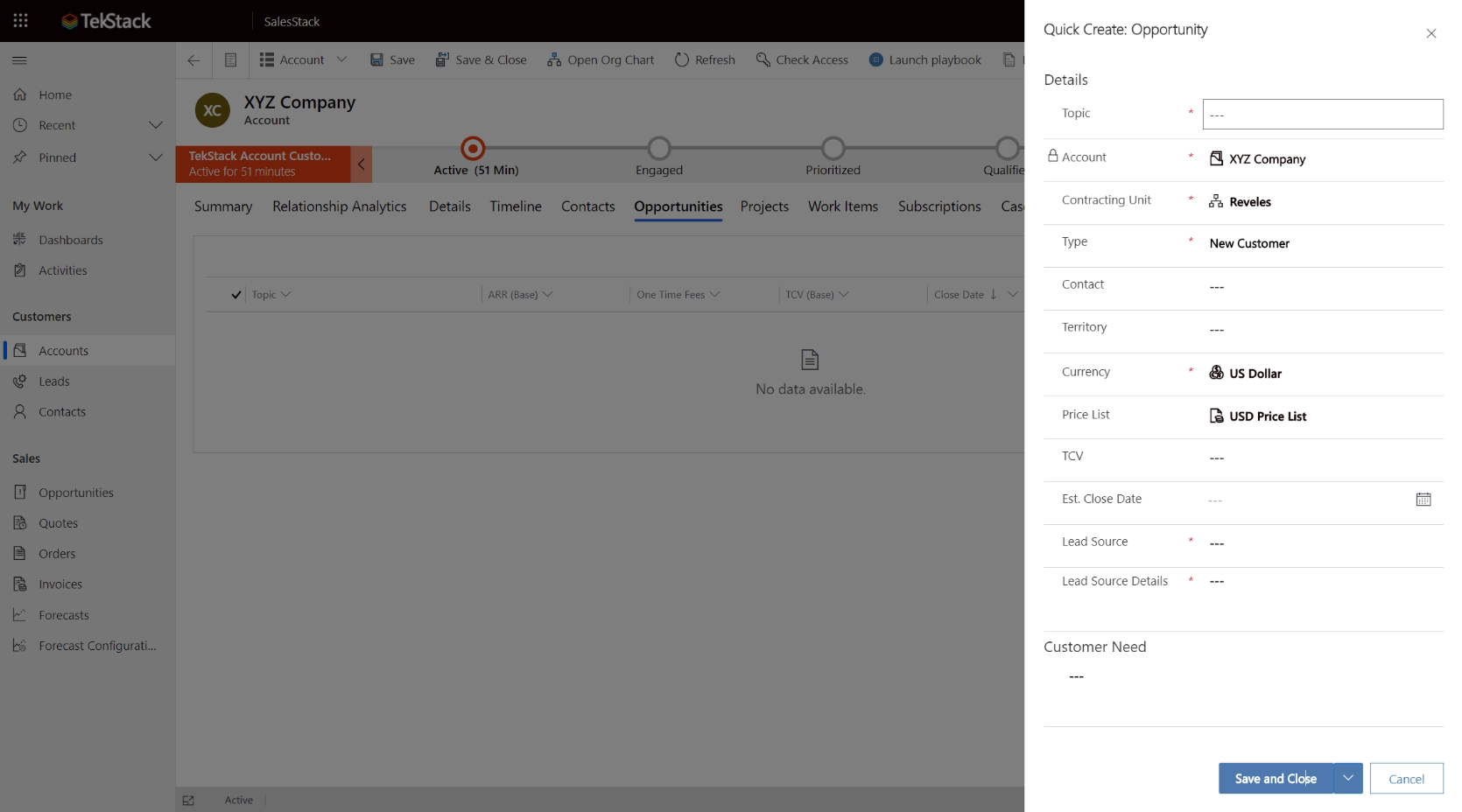
Add Title
The 'Topic' field is the name of the Opportunity and is used in a number of views. Most organizations have a convention for Opportunity naming. Something like 'Account Name + Product'.
- Account Form
- Add Title
- Add Title
- Add Title
- Add Title
- Add Title
- Add Title
- Add Title
- Add Title
- Add Title
- Add Title
- Add Title
- Add Title
- Add Title
- Add Title
- Add Title
- Add Title
- Add Title
- Add Title
- Add Title
- Add Title
- Add Title
- Add Title
- Add Title
- Add Title
- Add Title
- Add Title
- Add Title
- Add Title
- Add Title
- Add Title
- Add Title
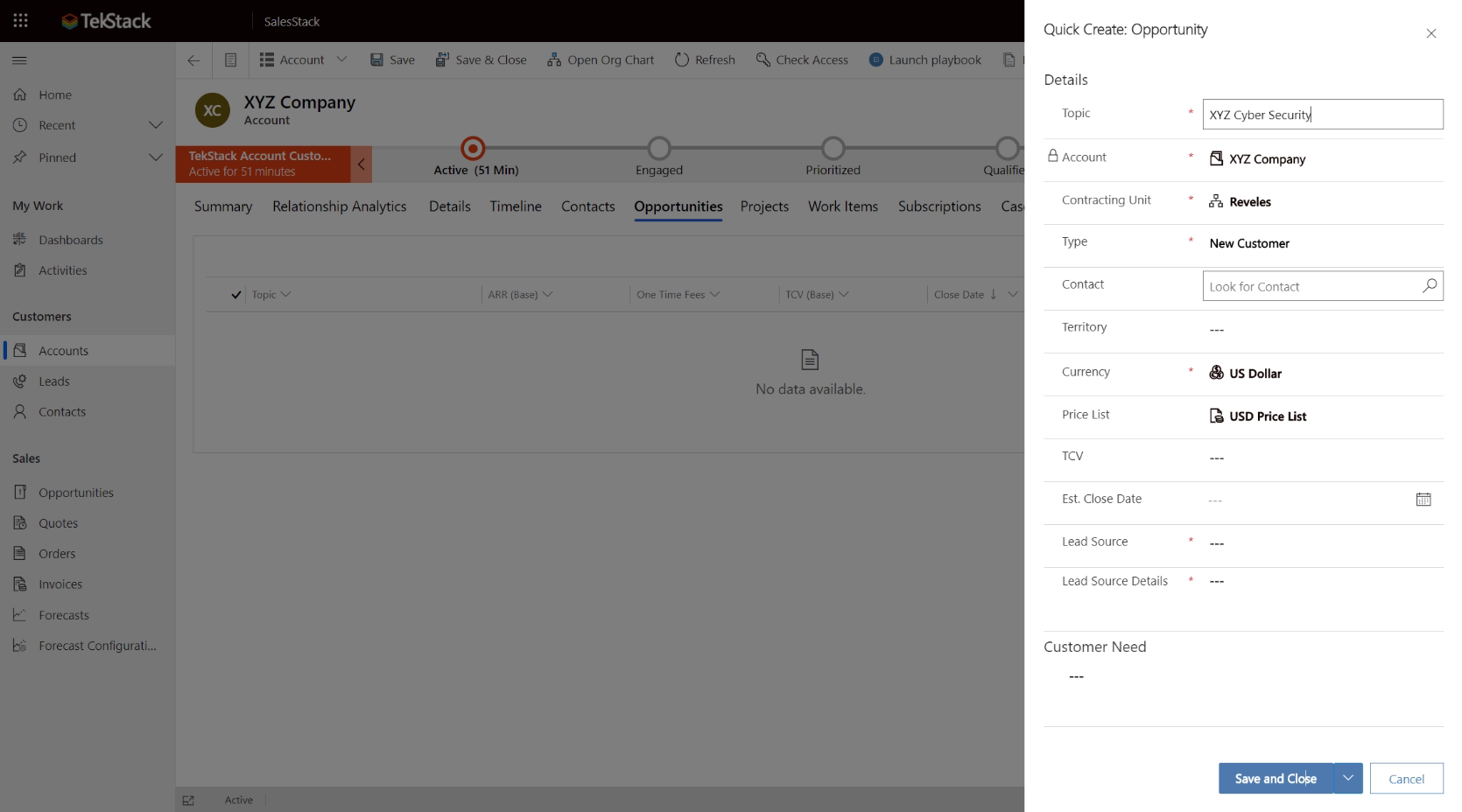
Add Title
Associate a Contact to the Opportunity. The lookup will provide all contacts on the Account.
- Account Form
- Add Title
- Add Title
- Add Title
- Add Title
- Add Title
- Add Title
- Add Title
- Add Title
- Add Title
- Add Title
- Add Title
- Add Title
- Add Title
- Add Title
- Add Title
- Add Title
- Add Title
- Add Title
- Add Title
- Add Title
- Add Title
- Add Title
- Add Title
- Add Title
- Add Title
- Add Title
- Add Title
- Add Title
- Add Title
- Add Title
- Add Title
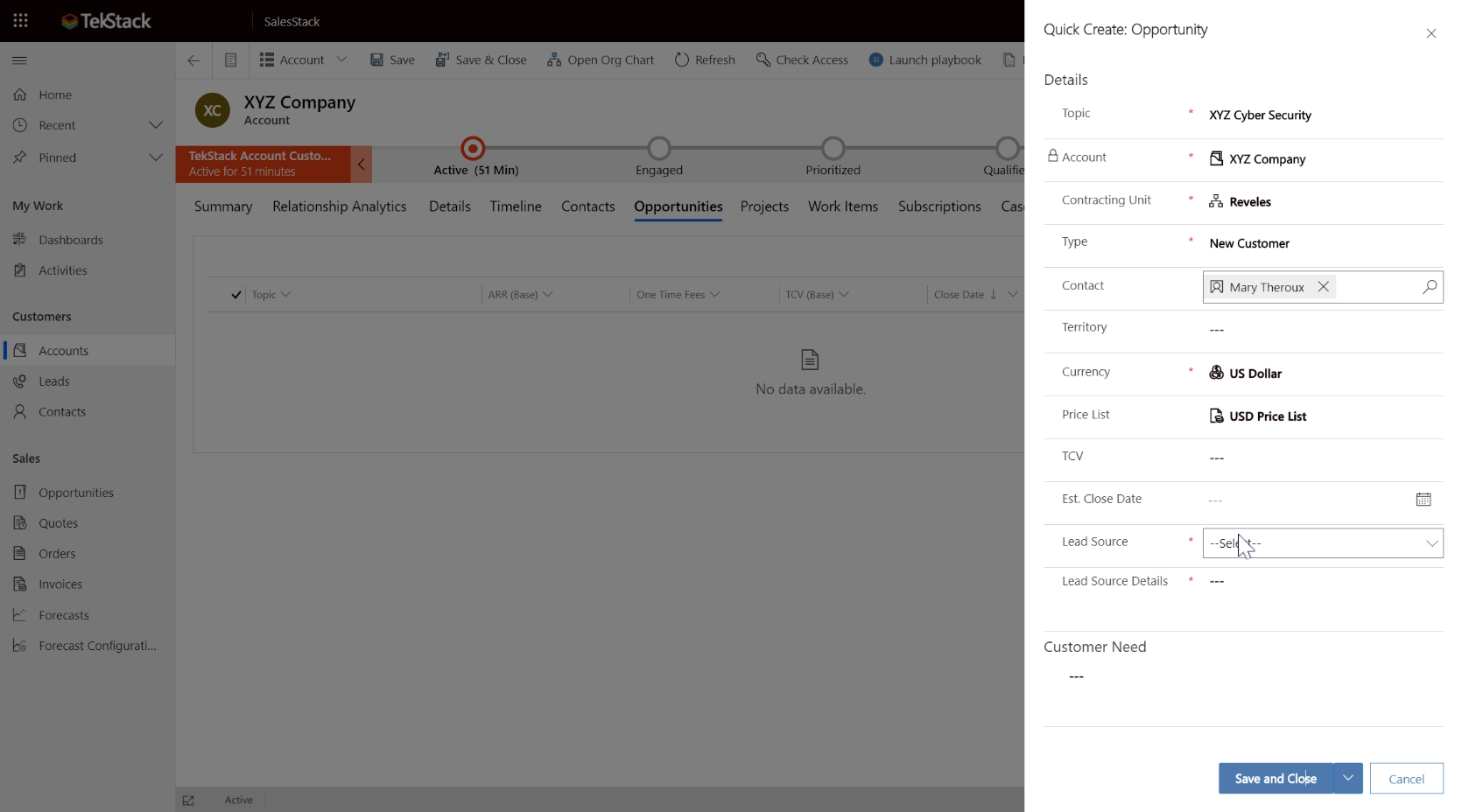
Add Title
Select the Lead Source. This will become the Conversion lead source on the Account and is used for reporting purposes.
- Account Form
- Add Title
- Add Title
- Add Title
- Add Title
- Add Title
- Add Title
- Add Title
- Add Title
- Add Title
- Add Title
- Add Title
- Add Title
- Add Title
- Add Title
- Add Title
- Add Title
- Add Title
- Add Title
- Add Title
- Add Title
- Add Title
- Add Title
- Add Title
- Add Title
- Add Title
- Add Title
- Add Title
- Add Title
- Add Title
- Add Title
- Add Title
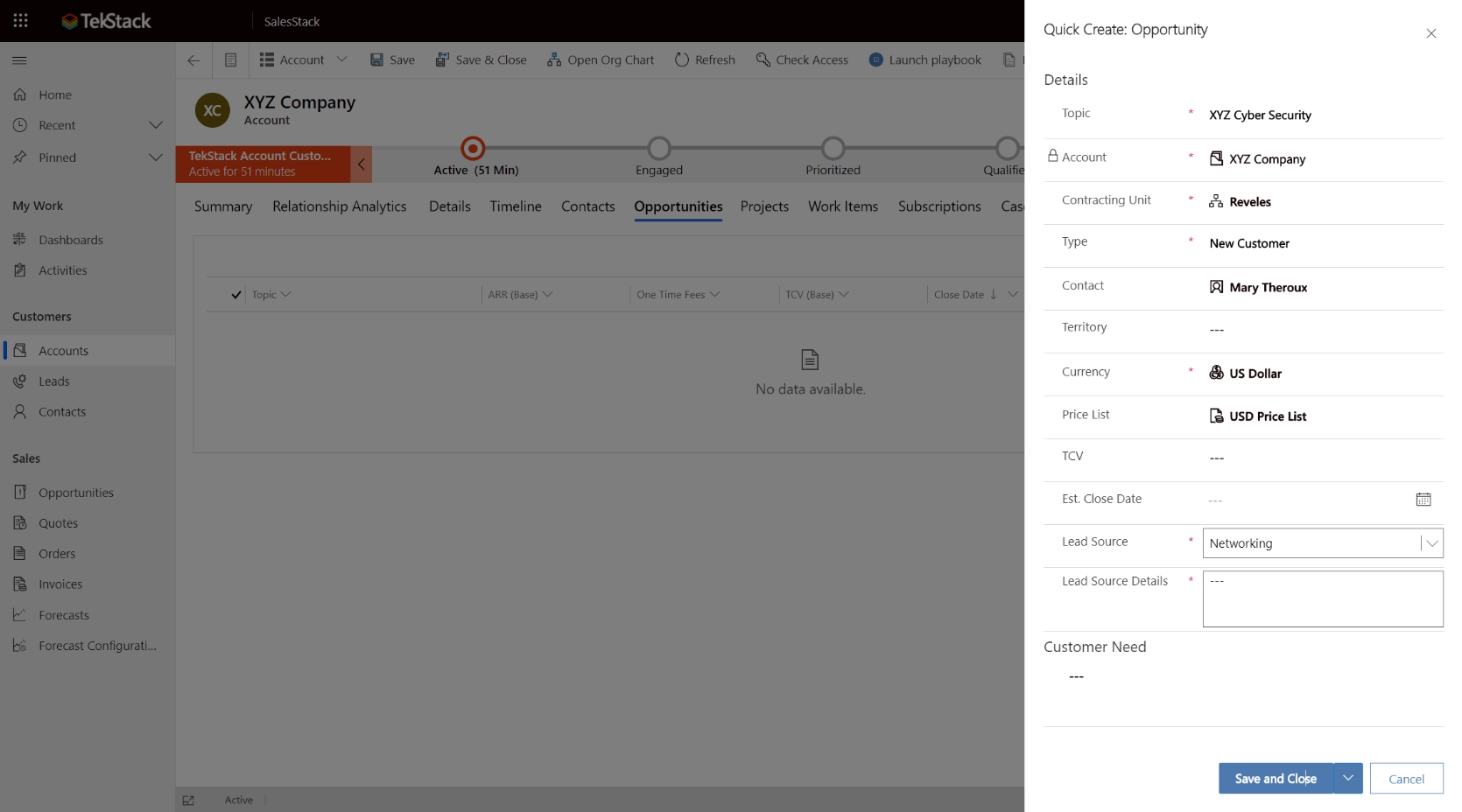
Add Title
Details are used for reference
- Account Form
- Add Title
- Add Title
- Add Title
- Add Title
- Add Title
- Add Title
- Add Title
- Add Title
- Add Title
- Add Title
- Add Title
- Add Title
- Add Title
- Add Title
- Add Title
- Add Title
- Add Title
- Add Title
- Add Title
- Add Title
- Add Title
- Add Title
- Add Title
- Add Title
- Add Title
- Add Title
- Add Title
- Add Title
- Add Title
- Add Title
- Add Title
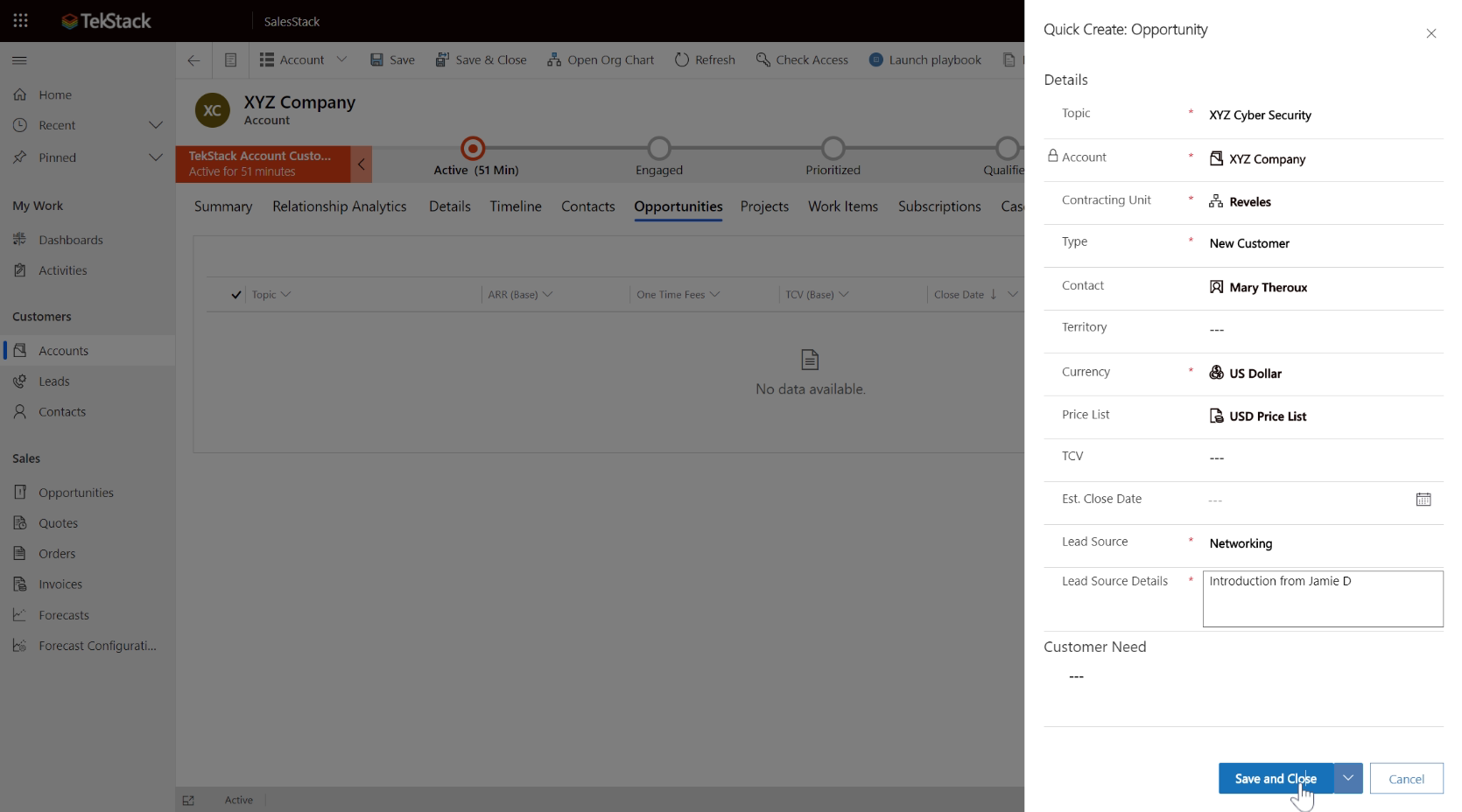
Add Title
Save and Close will create a new Opportunity.
- Account Form
- Add Title
- Add Title
- Add Title
- Add Title
- Add Title
- Add Title
- Add Title
- Add Title
- Add Title
- Add Title
- Add Title
- Add Title
- Add Title
- Add Title
- Add Title
- Add Title
- Add Title
- Add Title
- Add Title
- Add Title
- Add Title
- Add Title
- Add Title
- Add Title
- Add Title
- Add Title
- Add Title
- Add Title
- Add Title
- Add Title
- Add Title
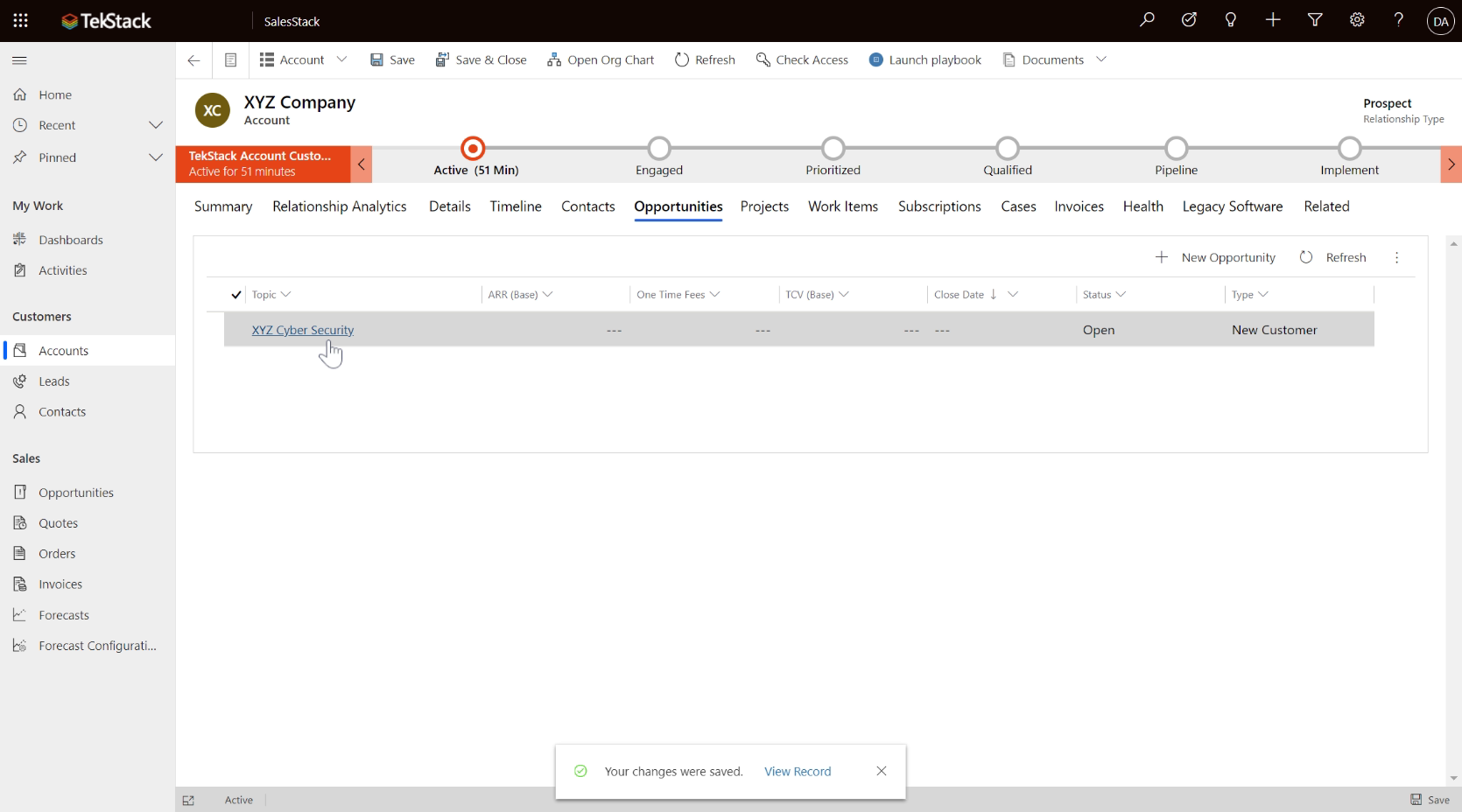
Add Title
To open the newly created Opportunity, click the record.
- Account Form
- Add Title
- Add Title
- Add Title
- Add Title
- Add Title
- Add Title
- Add Title
- Add Title
- Add Title
- Add Title
- Add Title
- Add Title
- Add Title
- Add Title
- Add Title
- Add Title
- Add Title
- Add Title
- Add Title
- Add Title
- Add Title
- Add Title
- Add Title
- Add Title
- Add Title
- Add Title
- Add Title
- Add Title
- Add Title
- Add Title
- Add Title
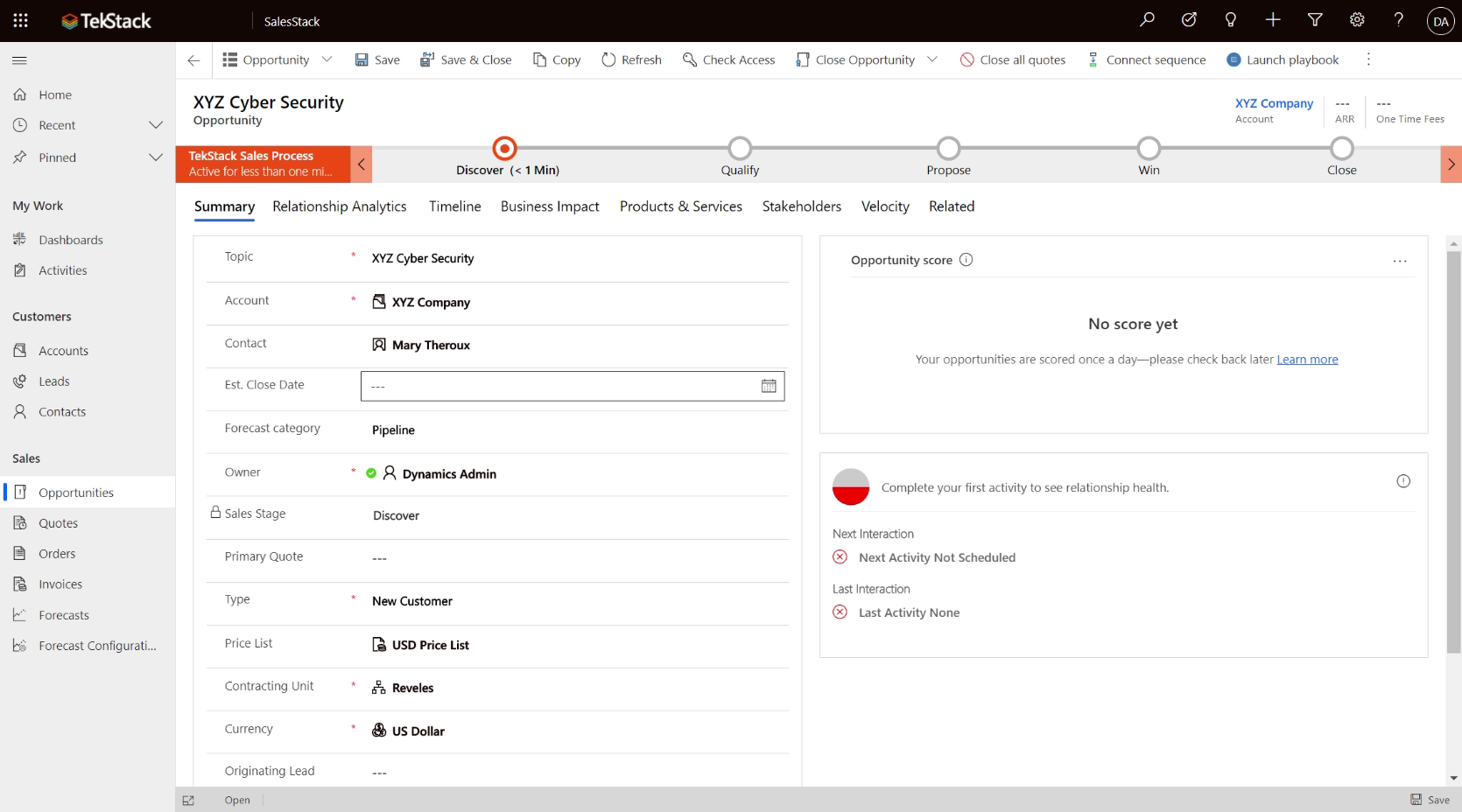
Add Title
The Opportunity record is opened. Add any missing details such as the Estimated Close Date.
- Account Form
- Add Title
- Add Title
- Add Title
- Add Title
- Add Title
- Add Title
- Add Title
- Add Title
- Add Title
- Add Title
- Add Title
- Add Title
- Add Title
- Add Title
- Add Title
- Add Title
- Add Title
- Add Title
- Add Title
- Add Title
- Add Title
- Add Title
- Add Title
- Add Title
- Add Title
- Add Title
- Add Title
- Add Title
- Add Title
- Add Title
- Add Title
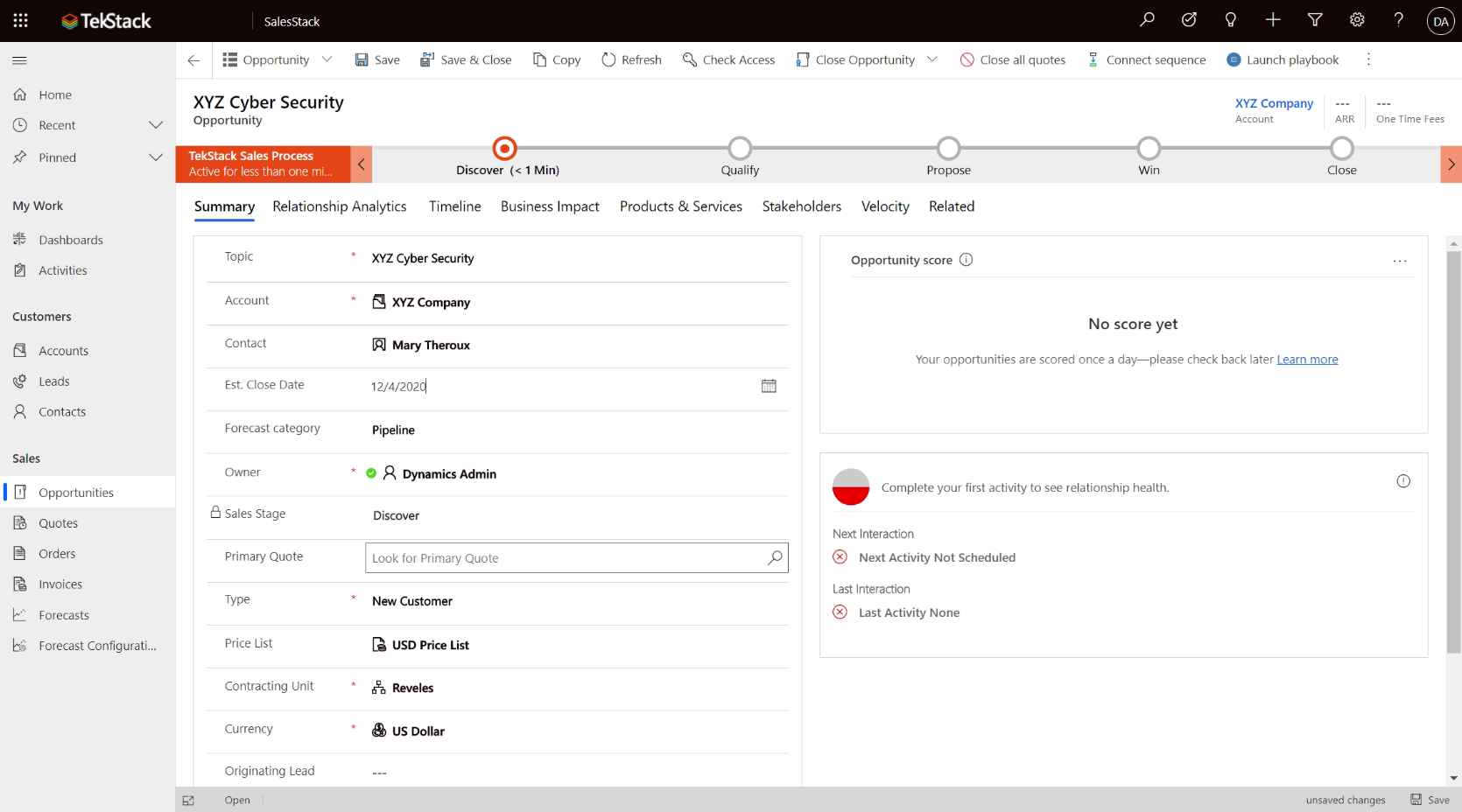
Add Title
At some point, the Opportunity will need to have a Quote added. You can have multiple quotes associated to an Opportunity.
This can be used in instances where a prospect wants quotes for different configurations.
The Primary Quote will drive the value of the Opportunity. An Opportunities value can be driven by the Quote or added manually until a point where Products & Services need to be added so that subscriptions, projects, and invoices can be generated correctly.
- Account Form
- Add Title
- Add Title
- Add Title
- Add Title
- Add Title
- Add Title
- Add Title
- Add Title
- Add Title
- Add Title
- Add Title
- Add Title
- Add Title
- Add Title
- Add Title
- Add Title
- Add Title
- Add Title
- Add Title
- Add Title
- Add Title
- Add Title
- Add Title
- Add Title
- Add Title
- Add Title
- Add Title
- Add Title
- Add Title
- Add Title
- Add Title
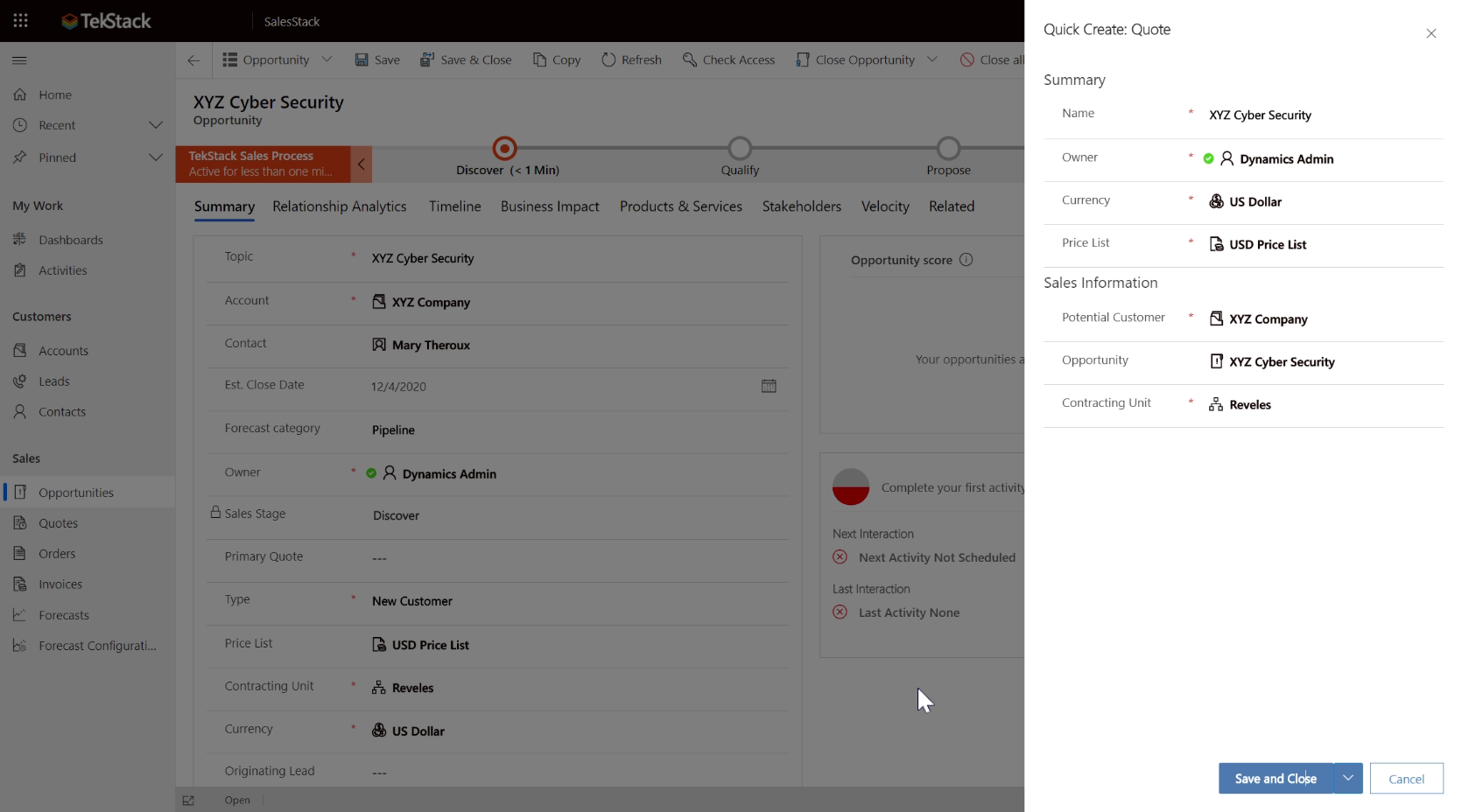
Add Title
Clicking the '+New' button will open a fly out window. It's most likely the values will be defaulted for you correctly. Click Save and Close to create the Quote.
We'll come back to the Quote a little bit later.
- Account Form
- Add Title
- Add Title
- Add Title
- Add Title
- Add Title
- Add Title
- Add Title
- Add Title
- Add Title
- Add Title
- Add Title
- Add Title
- Add Title
- Add Title
- Add Title
- Add Title
- Add Title
- Add Title
- Add Title
- Add Title
- Add Title
- Add Title
- Add Title
- Add Title
- Add Title
- Add Title
- Add Title
- Add Title
- Add Title
- Add Title
- Add Title
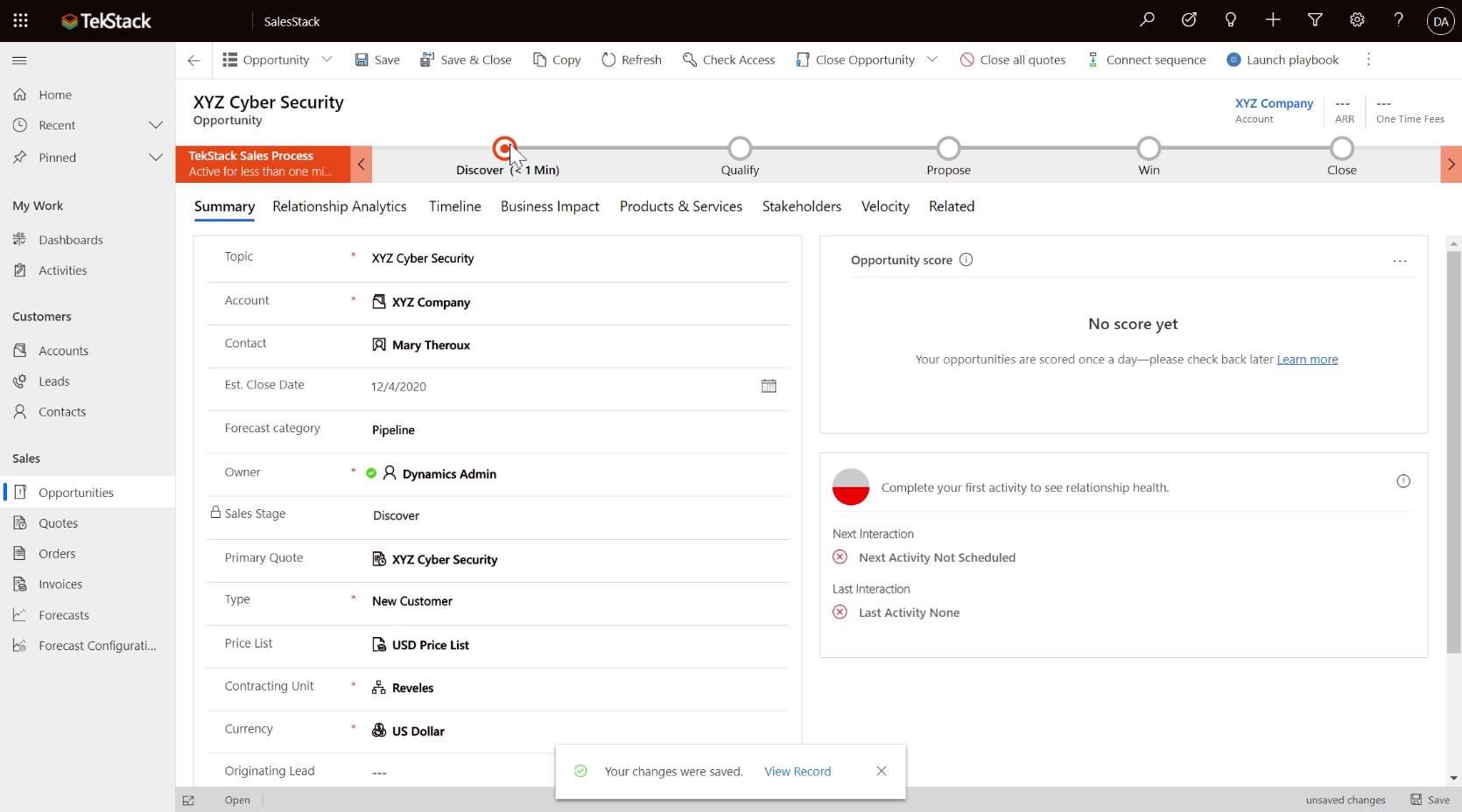
Add Title
- Account Form
- Add Title
- Add Title
- Add Title
- Add Title
- Add Title
- Add Title
- Add Title
- Add Title
- Add Title
- Add Title
- Add Title
- Add Title
- Add Title
- Add Title
- Add Title
- Add Title
- Add Title
- Add Title
- Add Title
- Add Title
- Add Title
- Add Title
- Add Title
- Add Title
- Add Title
- Add Title
- Add Title
- Add Title
- Add Title
- Add Title
- Add Title
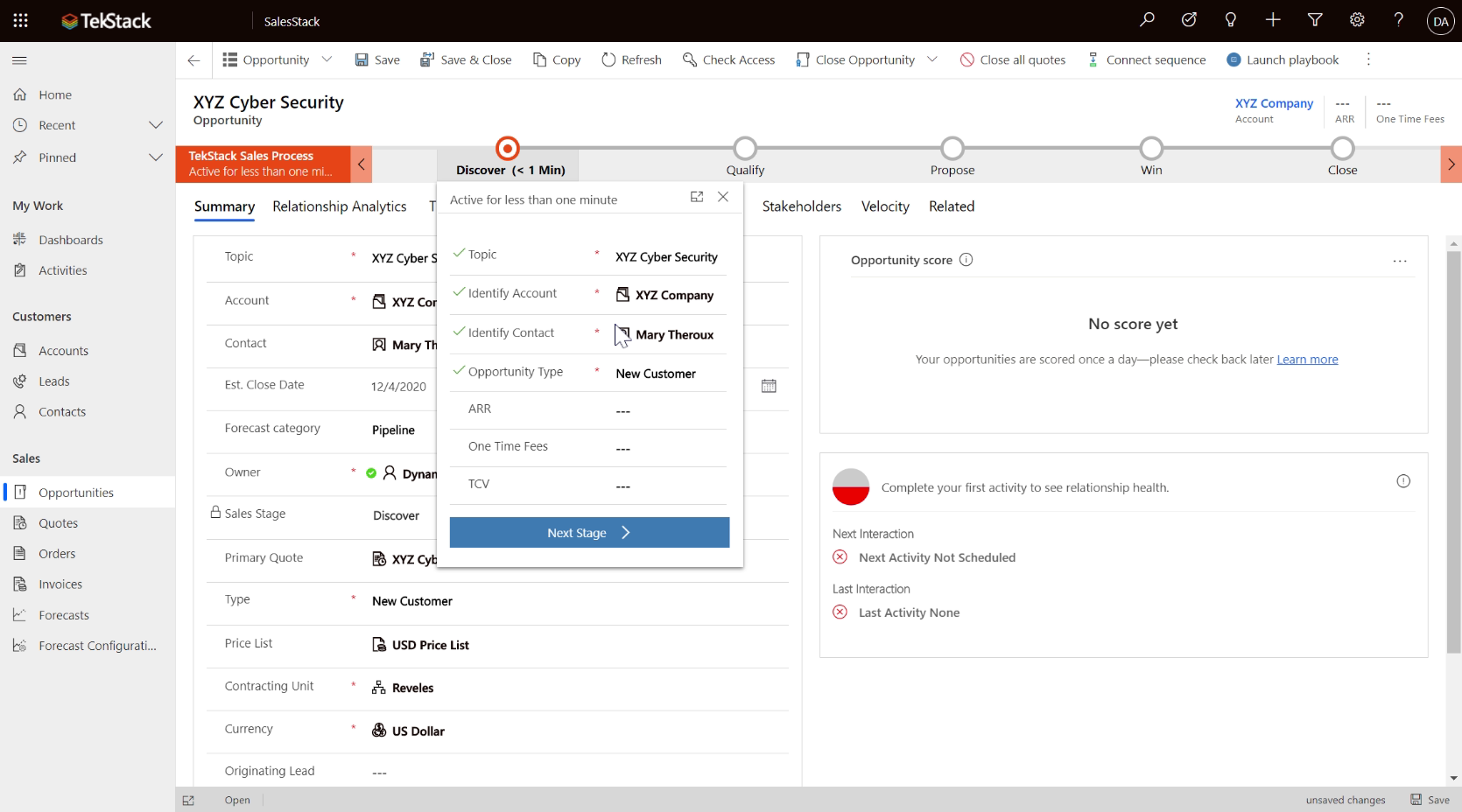
Add Title
You can see here that in the Discover stage, all required fields are satisfied But it also provides the seller an opportunity to provide some values:
- ARR: Refers to the Opportunity value, specifically the Annual Recurring Revneue.
- One Time Fees: These are services or other one-time fees.
- TCV: This is an approximate of the deal's size.
Your organization will provide guidance. Anything you enter here will eventually be replaced with system calculated values once the Quote is generated and Products & Services are added.
- Account Form
- Add Title
- Add Title
- Add Title
- Add Title
- Add Title
- Add Title
- Add Title
- Add Title
- Add Title
- Add Title
- Add Title
- Add Title
- Add Title
- Add Title
- Add Title
- Add Title
- Add Title
- Add Title
- Add Title
- Add Title
- Add Title
- Add Title
- Add Title
- Add Title
- Add Title
- Add Title
- Add Title
- Add Title
- Add Title
- Add Title
- Add Title
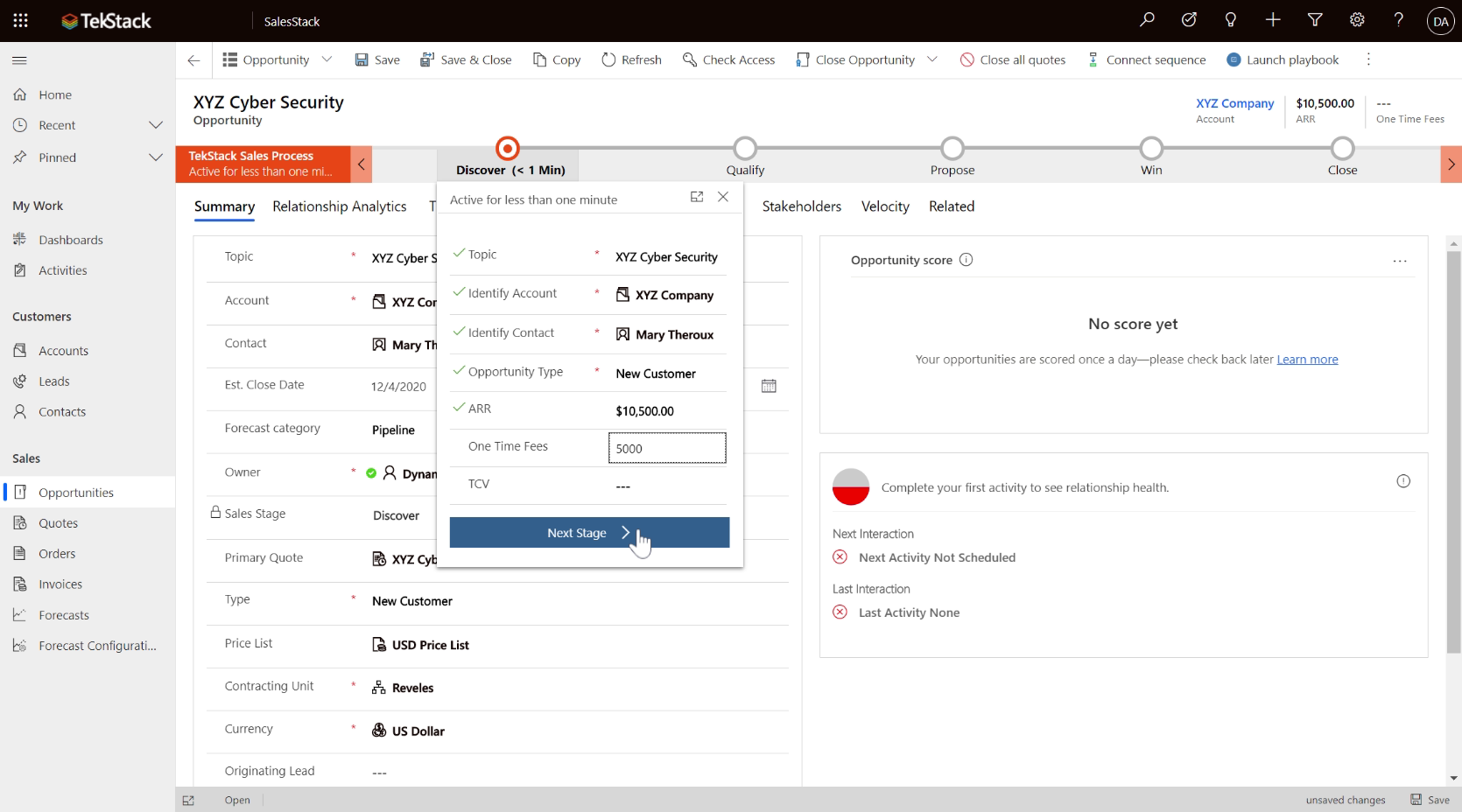
Add Title
Click Next Stage to advance the Opportunity to the next stage.
- Account Form
- Add Title
- Add Title
- Add Title
- Add Title
- Add Title
- Add Title
- Add Title
- Add Title
- Add Title
- Add Title
- Add Title
- Add Title
- Add Title
- Add Title
- Add Title
- Add Title
- Add Title
- Add Title
- Add Title
- Add Title
- Add Title
- Add Title
- Add Title
- Add Title
- Add Title
- Add Title
- Add Title
- Add Title
- Add Title
- Add Title
- Add Title
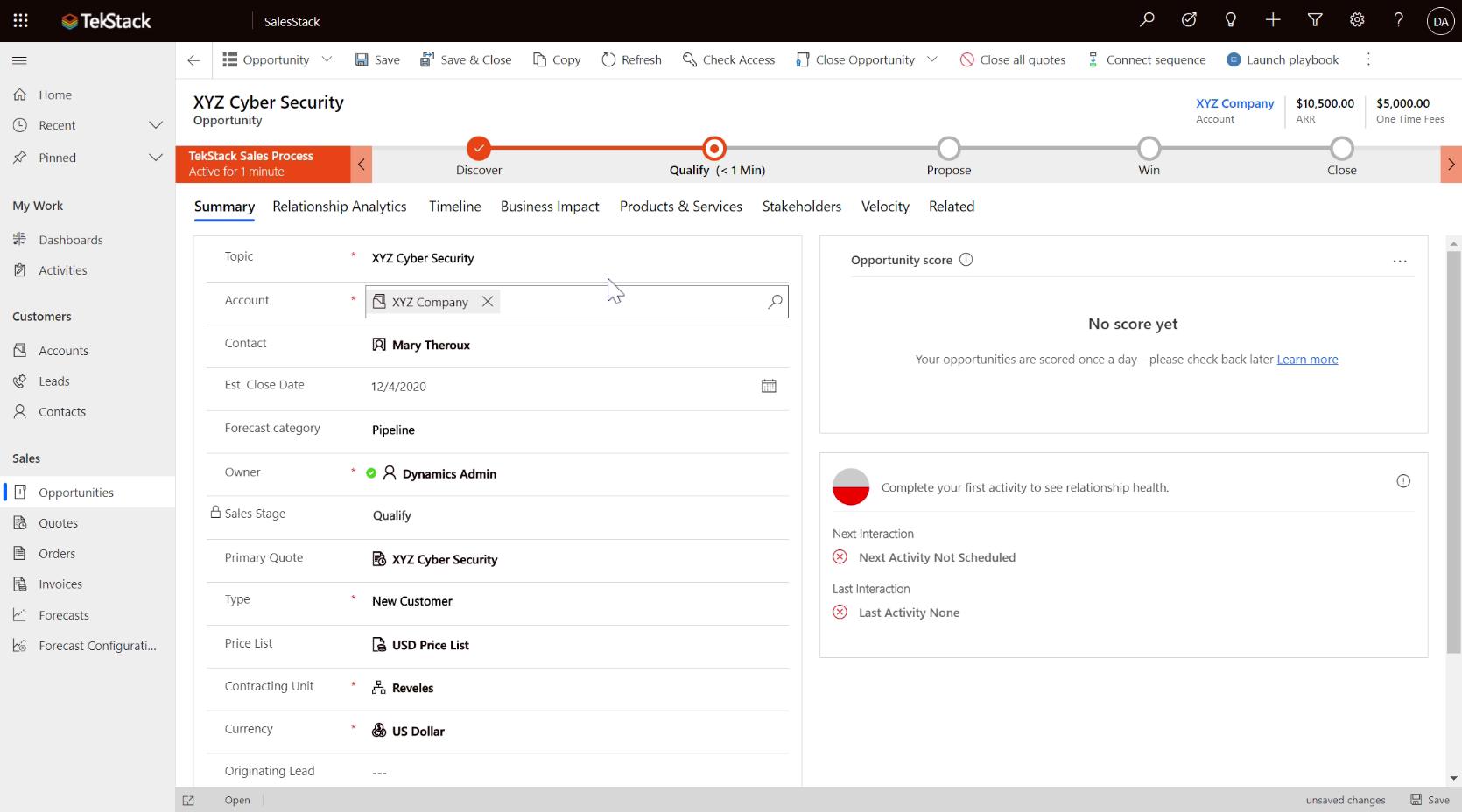
Add Title
- Account Form
- Add Title
- Add Title
- Add Title
- Add Title
- Add Title
- Add Title
- Add Title
- Add Title
- Add Title
- Add Title
- Add Title
- Add Title
- Add Title
- Add Title
- Add Title
- Add Title
- Add Title
- Add Title
- Add Title
- Add Title
- Add Title
- Add Title
- Add Title
- Add Title
- Add Title
- Add Title
- Add Title
- Add Title
- Add Title
- Add Title
- Add Title
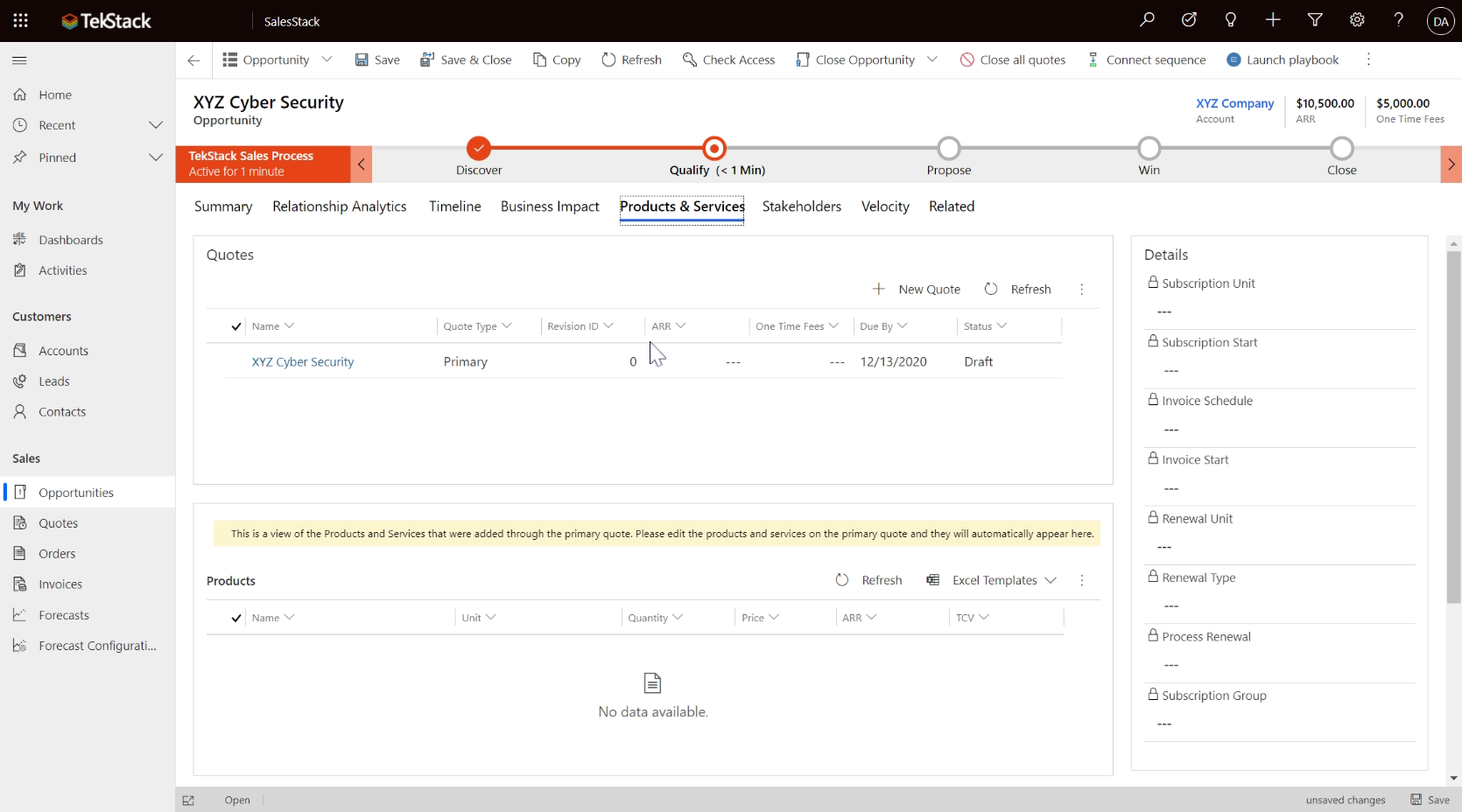
Add Title
This opportunity has an associated quote. Click the link to open the quote.
- Account Form
- Add Title
- Add Title
- Add Title
- Add Title
- Add Title
- Add Title
- Add Title
- Add Title
- Add Title
- Add Title
- Add Title
- Add Title
- Add Title
- Add Title
- Add Title
- Add Title
- Add Title
- Add Title
- Add Title
- Add Title
- Add Title
- Add Title
- Add Title
- Add Title
- Add Title
- Add Title
- Add Title
- Add Title
- Add Title
- Add Title
- Add Title
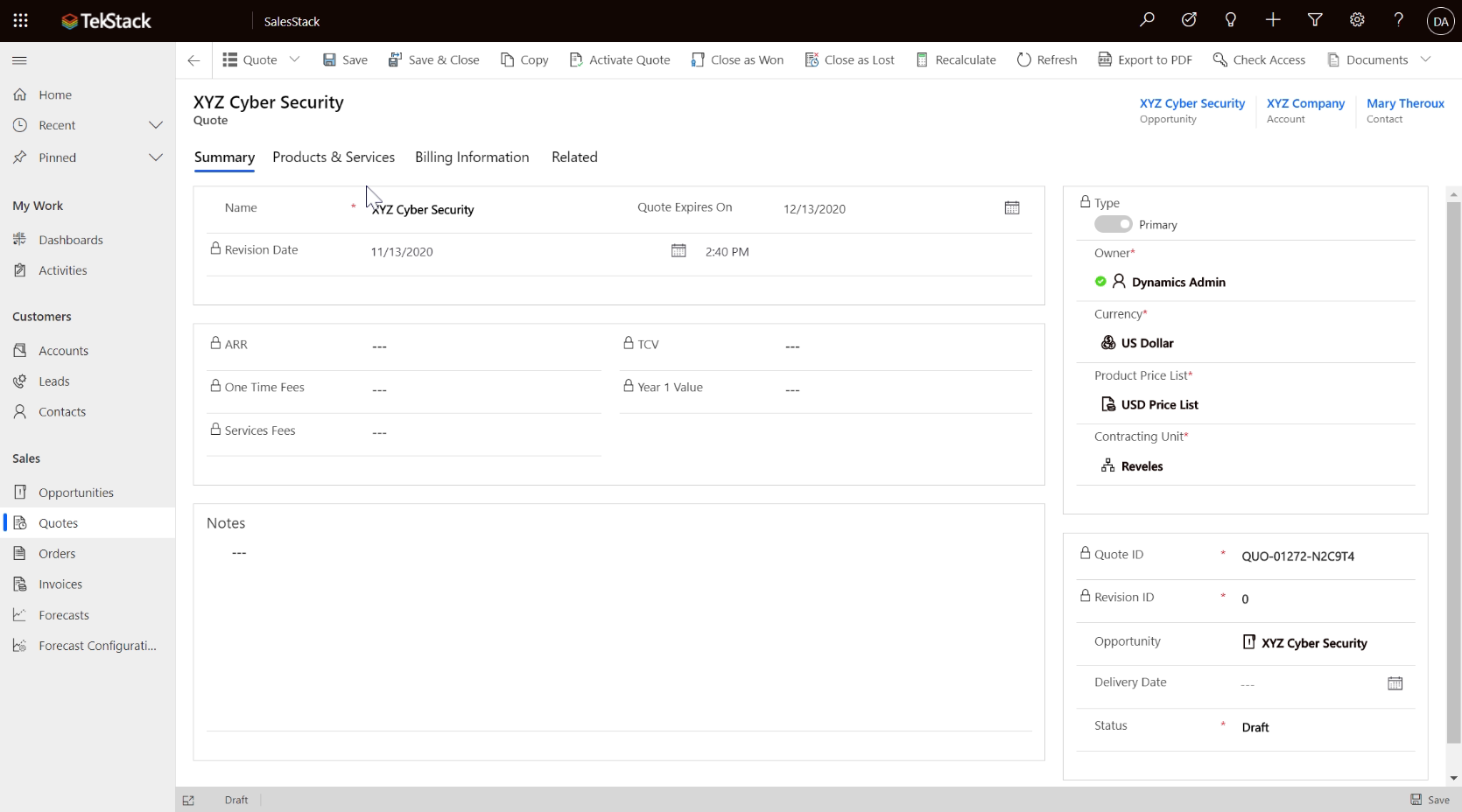
Add Title
You are on the quote record which has the same name as the opportunity, so it can be a little confusing for first time users as the forms look very similar.
You can tell you are on the Quote Form because in the header you see 'Quote' and on the top right see the quote is related to the Opportunity.
- Account Form
- Add Title
- Add Title
- Add Title
- Add Title
- Add Title
- Add Title
- Add Title
- Add Title
- Add Title
- Add Title
- Add Title
- Add Title
- Add Title
- Add Title
- Add Title
- Add Title
- Add Title
- Add Title
- Add Title
- Add Title
- Add Title
- Add Title
- Add Title
- Add Title
- Add Title
- Add Title
- Add Title
- Add Title
- Add Title
- Add Title
- Add Title
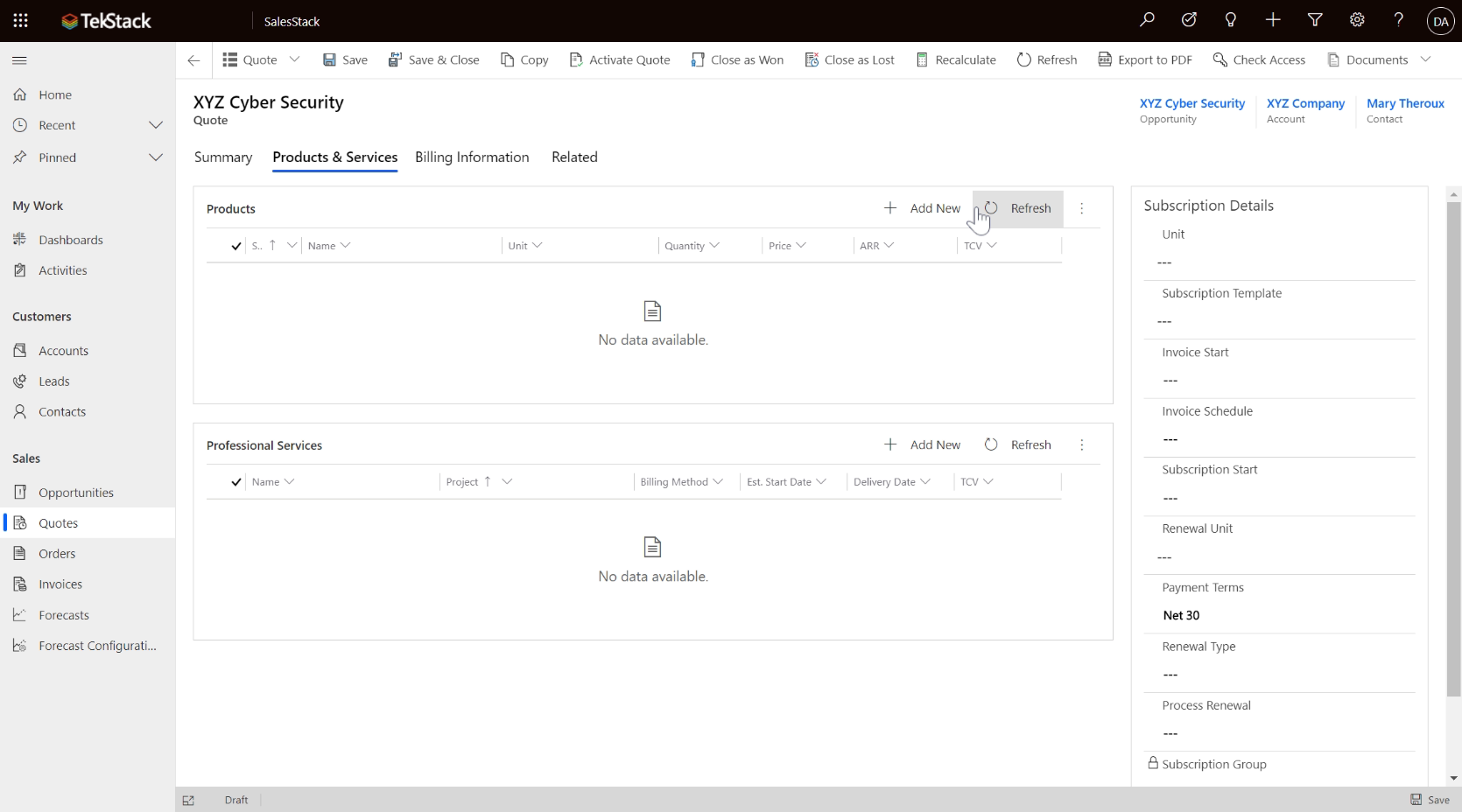
Add Title
To add new Products, click the '+New' button.
- Account Form
- Add Title
- Add Title
- Add Title
- Add Title
- Add Title
- Add Title
- Add Title
- Add Title
- Add Title
- Add Title
- Add Title
- Add Title
- Add Title
- Add Title
- Add Title
- Add Title
- Add Title
- Add Title
- Add Title
- Add Title
- Add Title
- Add Title
- Add Title
- Add Title
- Add Title
- Add Title
- Add Title
- Add Title
- Add Title
- Add Title
- Add Title
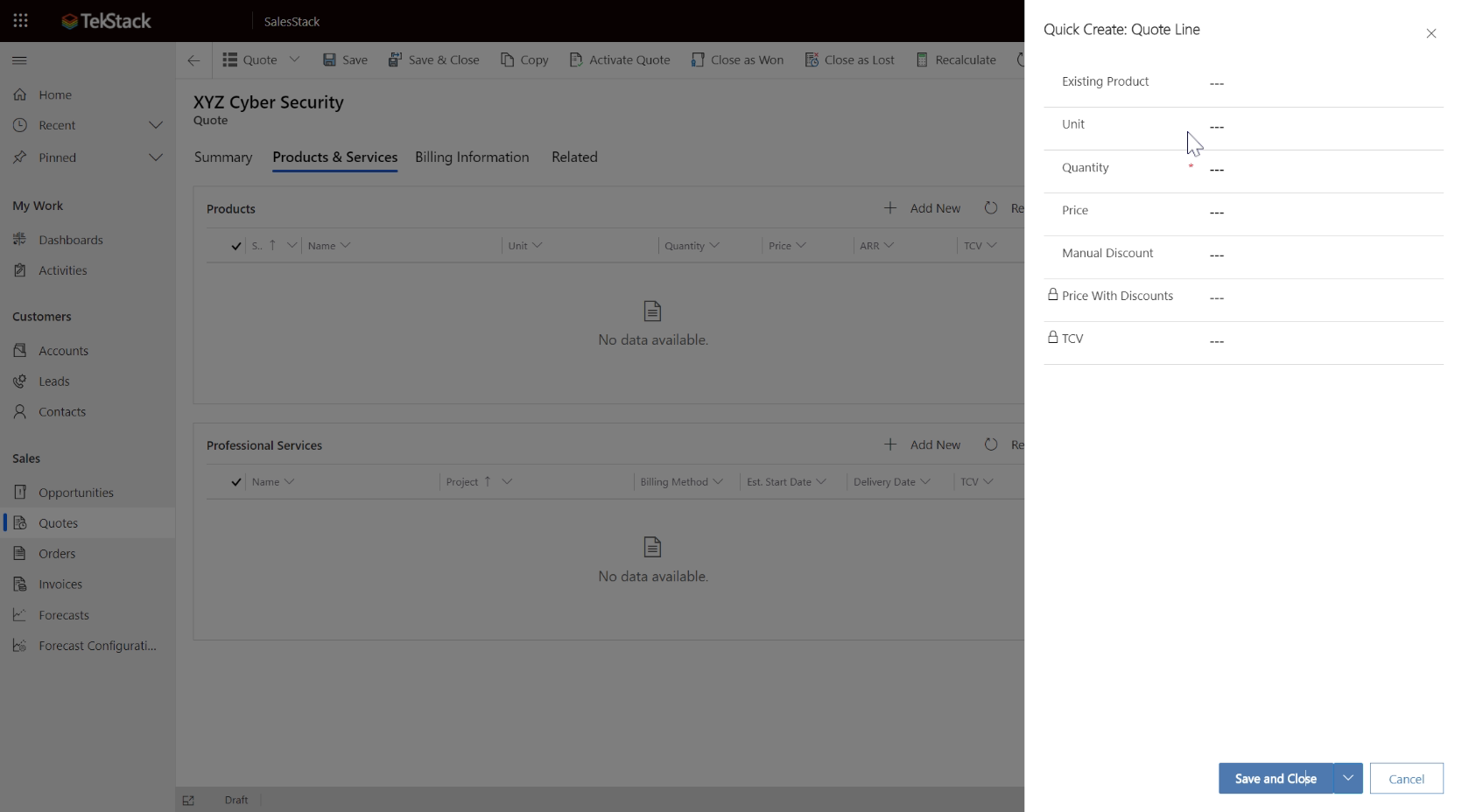
Add Title
Add Products in the Quick Create fly out form. The Product field is a look up that allows you to search for a product.
- Account Form
- Add Title
- Add Title
- Add Title
- Add Title
- Add Title
- Add Title
- Add Title
- Add Title
- Add Title
- Add Title
- Add Title
- Add Title
- Add Title
- Add Title
- Add Title
- Add Title
- Add Title
- Add Title
- Add Title
- Add Title
- Add Title
- Add Title
- Add Title
- Add Title
- Add Title
- Add Title
- Add Title
- Add Title
- Add Title
- Add Title
- Add Title
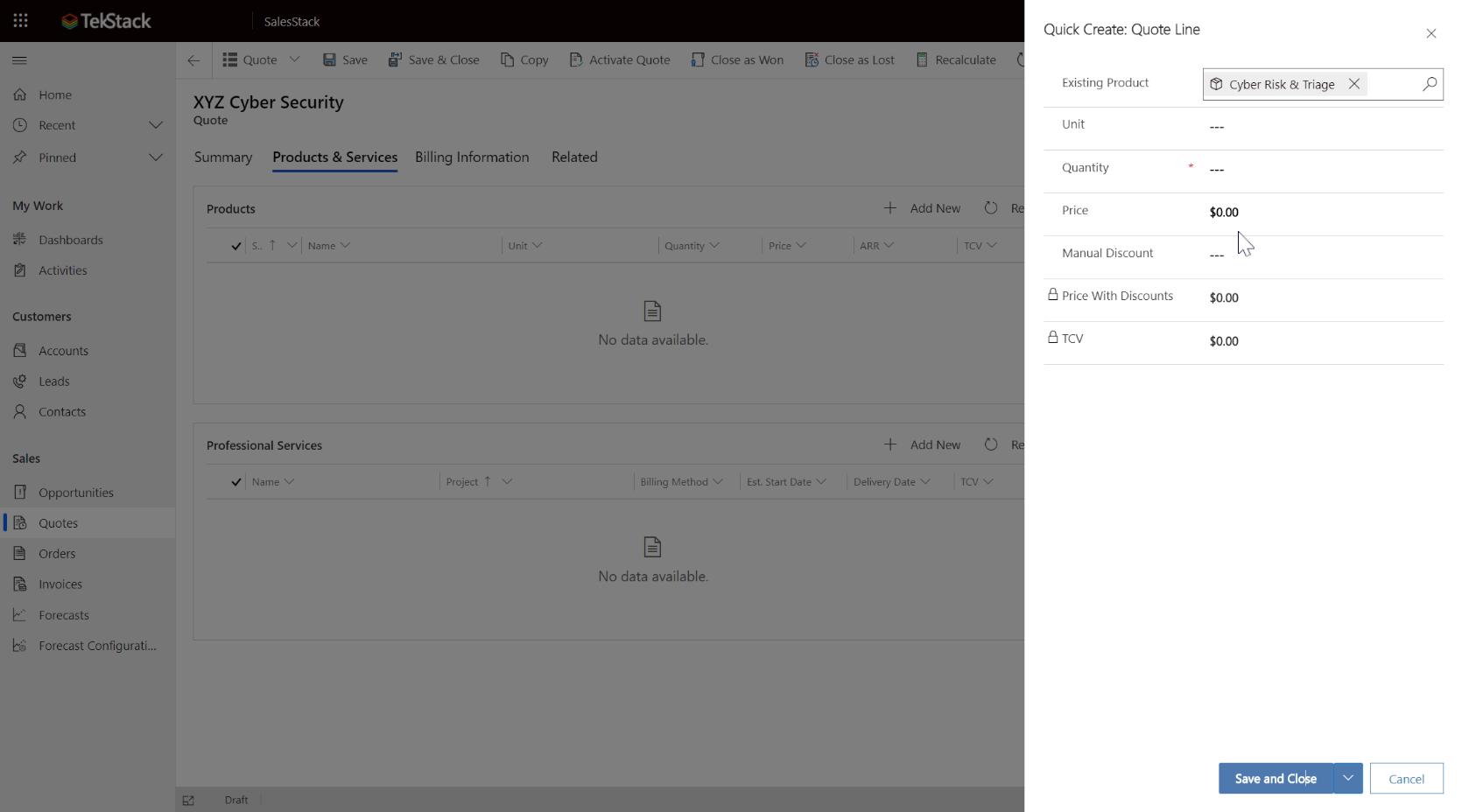
Add Title
Select the Unit. Unit refers to the Subscription Term. The availalbe options will appear.
- Account Form
- Add Title
- Add Title
- Add Title
- Add Title
- Add Title
- Add Title
- Add Title
- Add Title
- Add Title
- Add Title
- Add Title
- Add Title
- Add Title
- Add Title
- Add Title
- Add Title
- Add Title
- Add Title
- Add Title
- Add Title
- Add Title
- Add Title
- Add Title
- Add Title
- Add Title
- Add Title
- Add Title
- Add Title
- Add Title
- Add Title
- Add Title
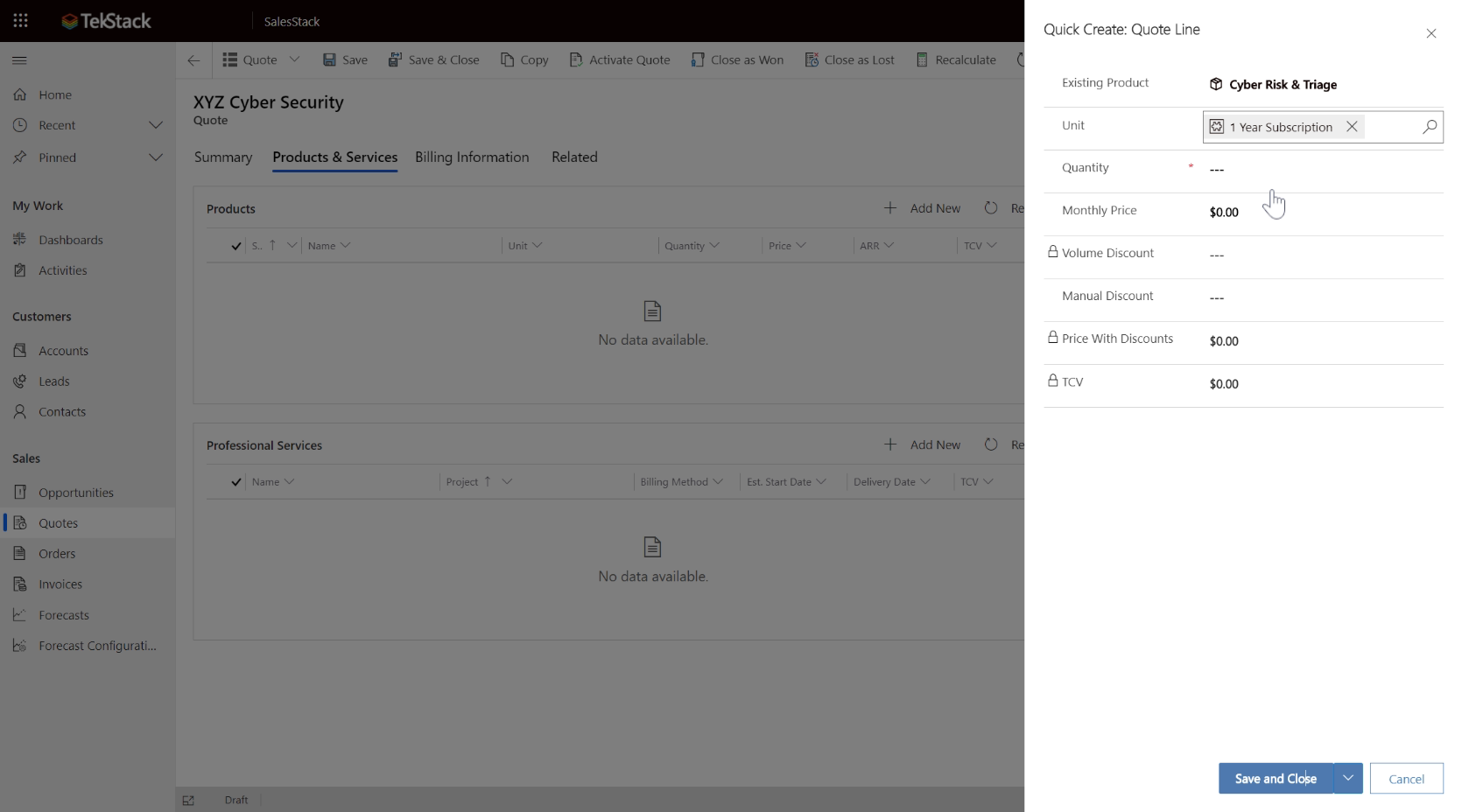
Add Title
Type in the Quantity
- Account Form
- Add Title
- Add Title
- Add Title
- Add Title
- Add Title
- Add Title
- Add Title
- Add Title
- Add Title
- Add Title
- Add Title
- Add Title
- Add Title
- Add Title
- Add Title
- Add Title
- Add Title
- Add Title
- Add Title
- Add Title
- Add Title
- Add Title
- Add Title
- Add Title
- Add Title
- Add Title
- Add Title
- Add Title
- Add Title
- Add Title
- Add Title
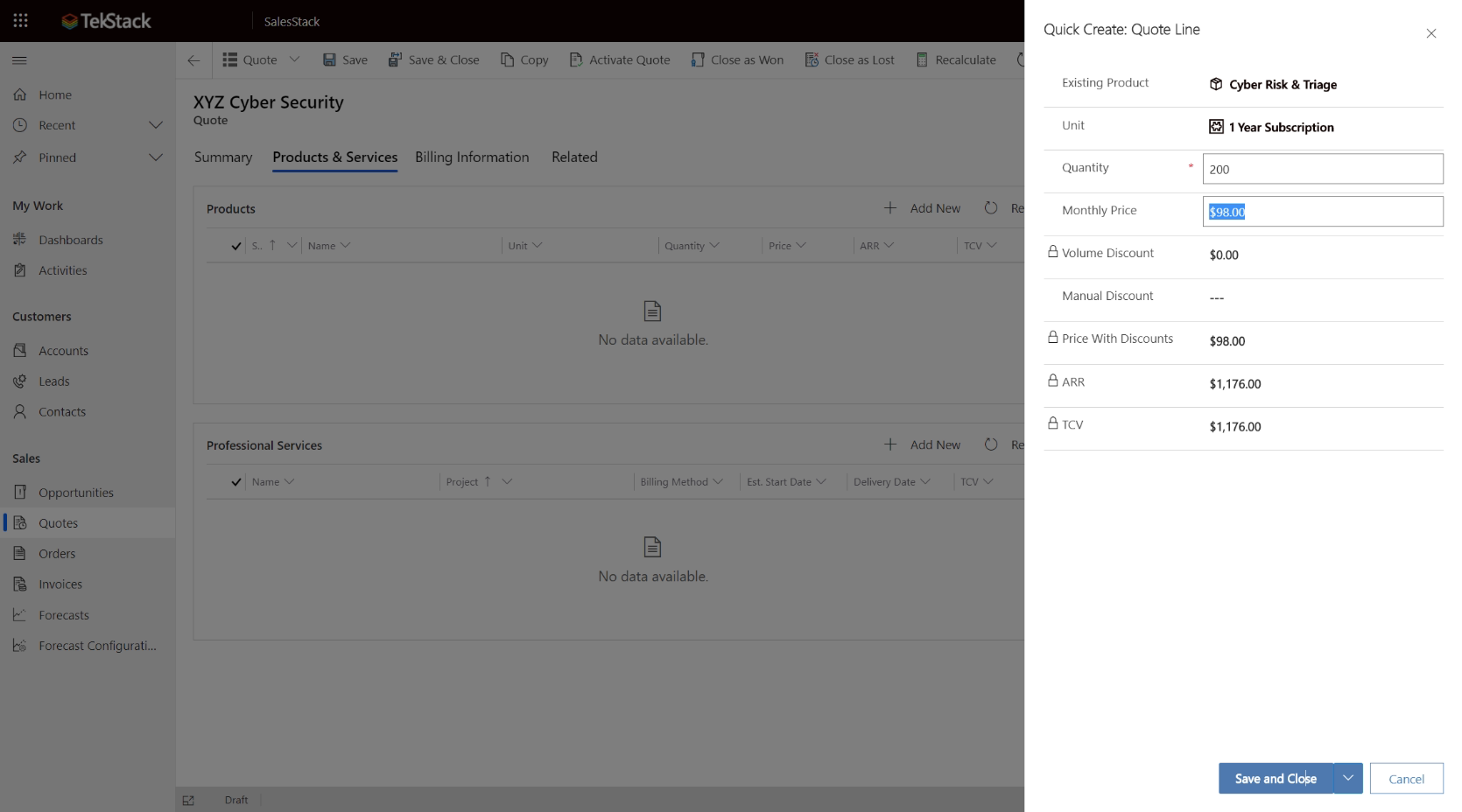
Add Title
A price will be defaulted based on a number of factors. You can accept the default price or override it (provided this is permitted by the organization).
Note, the price refers to the Monthly Subscription per unit
- Account Form
- Add Title
- Add Title
- Add Title
- Add Title
- Add Title
- Add Title
- Add Title
- Add Title
- Add Title
- Add Title
- Add Title
- Add Title
- Add Title
- Add Title
- Add Title
- Add Title
- Add Title
- Add Title
- Add Title
- Add Title
- Add Title
- Add Title
- Add Title
- Add Title
- Add Title
- Add Title
- Add Title
- Add Title
- Add Title
- Add Title
- Add Title
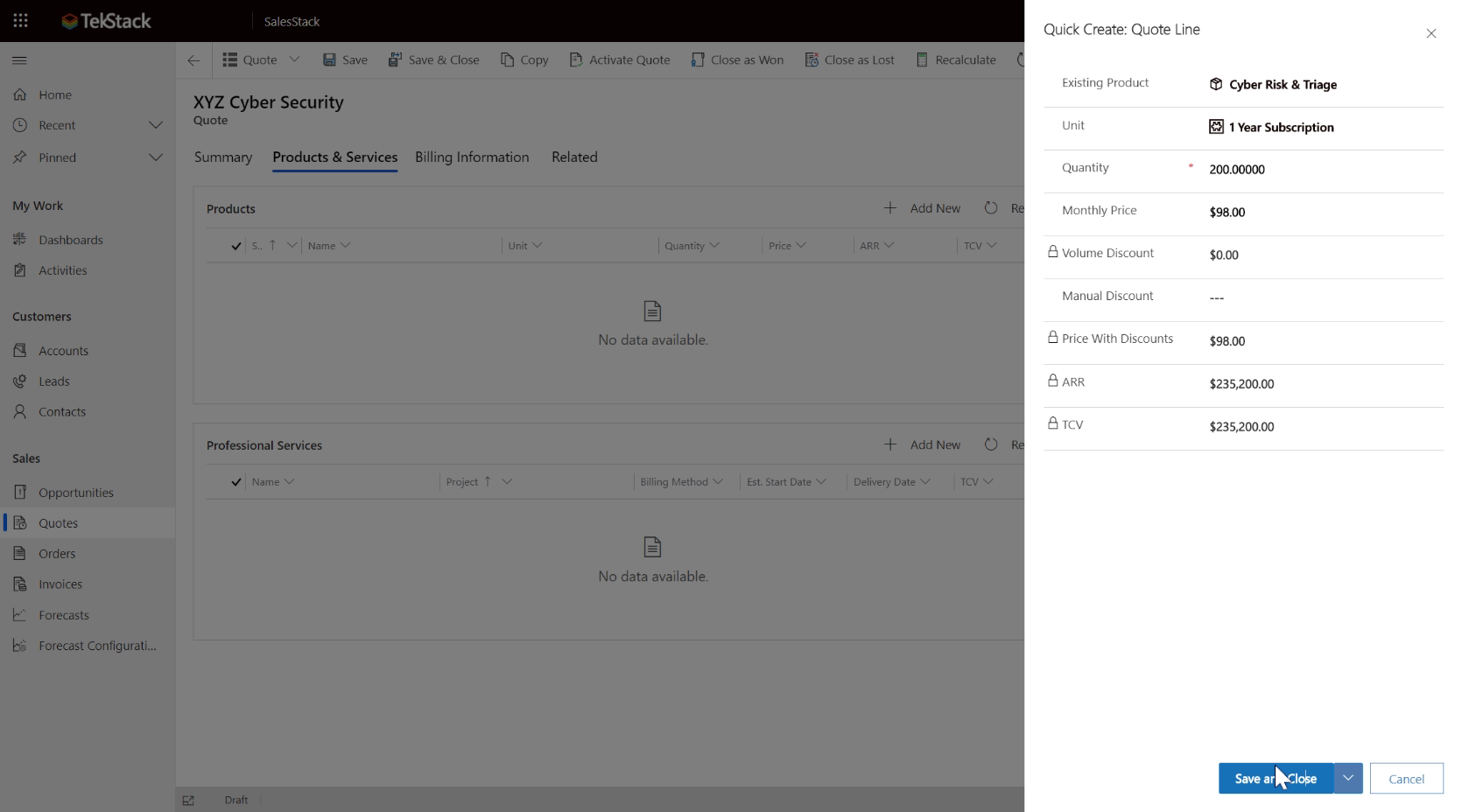
Add Title
Click Save and Close, or click the down arrow and select Save and New.
- Account Form
- Add Title
- Add Title
- Add Title
- Add Title
- Add Title
- Add Title
- Add Title
- Add Title
- Add Title
- Add Title
- Add Title
- Add Title
- Add Title
- Add Title
- Add Title
- Add Title
- Add Title
- Add Title
- Add Title
- Add Title
- Add Title
- Add Title
- Add Title
- Add Title
- Add Title
- Add Title
- Add Title
- Add Title
- Add Title
- Add Title
- Add Title
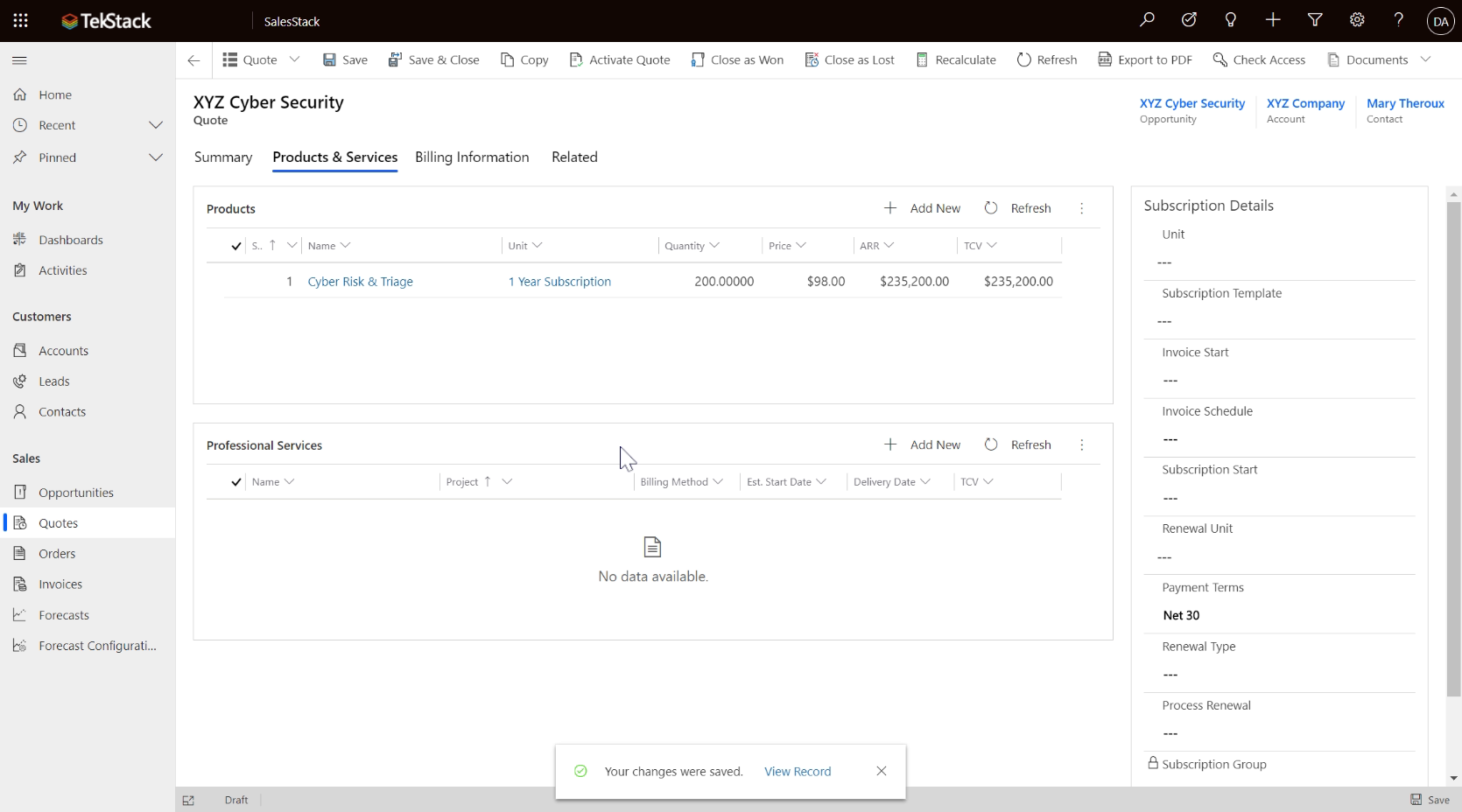
Add Title
The added products appear. Now its time to add Services as required.
- Account Form
- Add Title
- Add Title
- Add Title
- Add Title
- Add Title
- Add Title
- Add Title
- Add Title
- Add Title
- Add Title
- Add Title
- Add Title
- Add Title
- Add Title
- Add Title
- Add Title
- Add Title
- Add Title
- Add Title
- Add Title
- Add Title
- Add Title
- Add Title
- Add Title
- Add Title
- Add Title
- Add Title
- Add Title
- Add Title
- Add Title
- Add Title
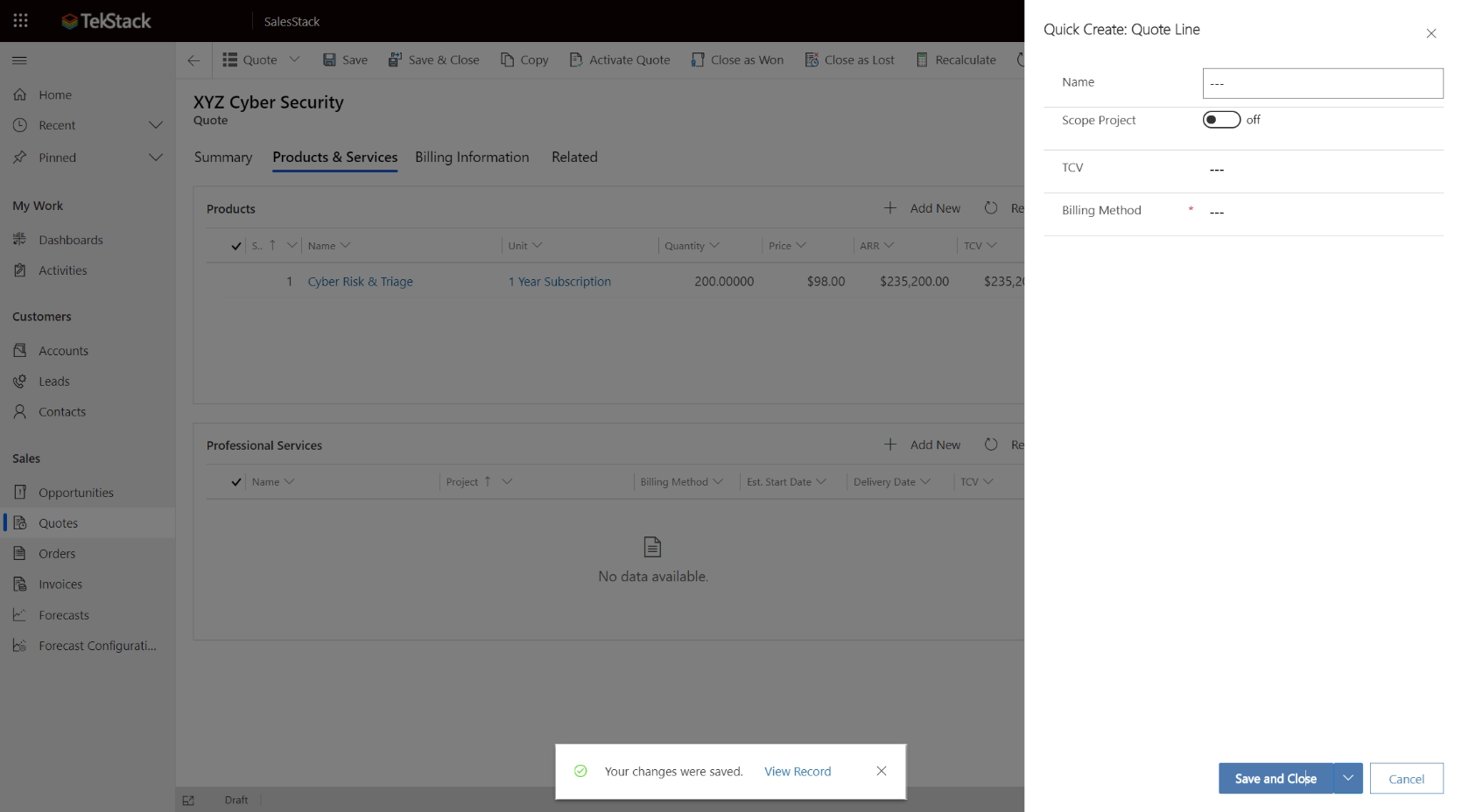
Add Title
Provide a name for the Quote Line. This will become the name of any Project that is associated to the Quote.
- Account Form
- Add Title
- Add Title
- Add Title
- Add Title
- Add Title
- Add Title
- Add Title
- Add Title
- Add Title
- Add Title
- Add Title
- Add Title
- Add Title
- Add Title
- Add Title
- Add Title
- Add Title
- Add Title
- Add Title
- Add Title
- Add Title
- Add Title
- Add Title
- Add Title
- Add Title
- Add Title
- Add Title
- Add Title
- Add Title
- Add Title
- Add Title
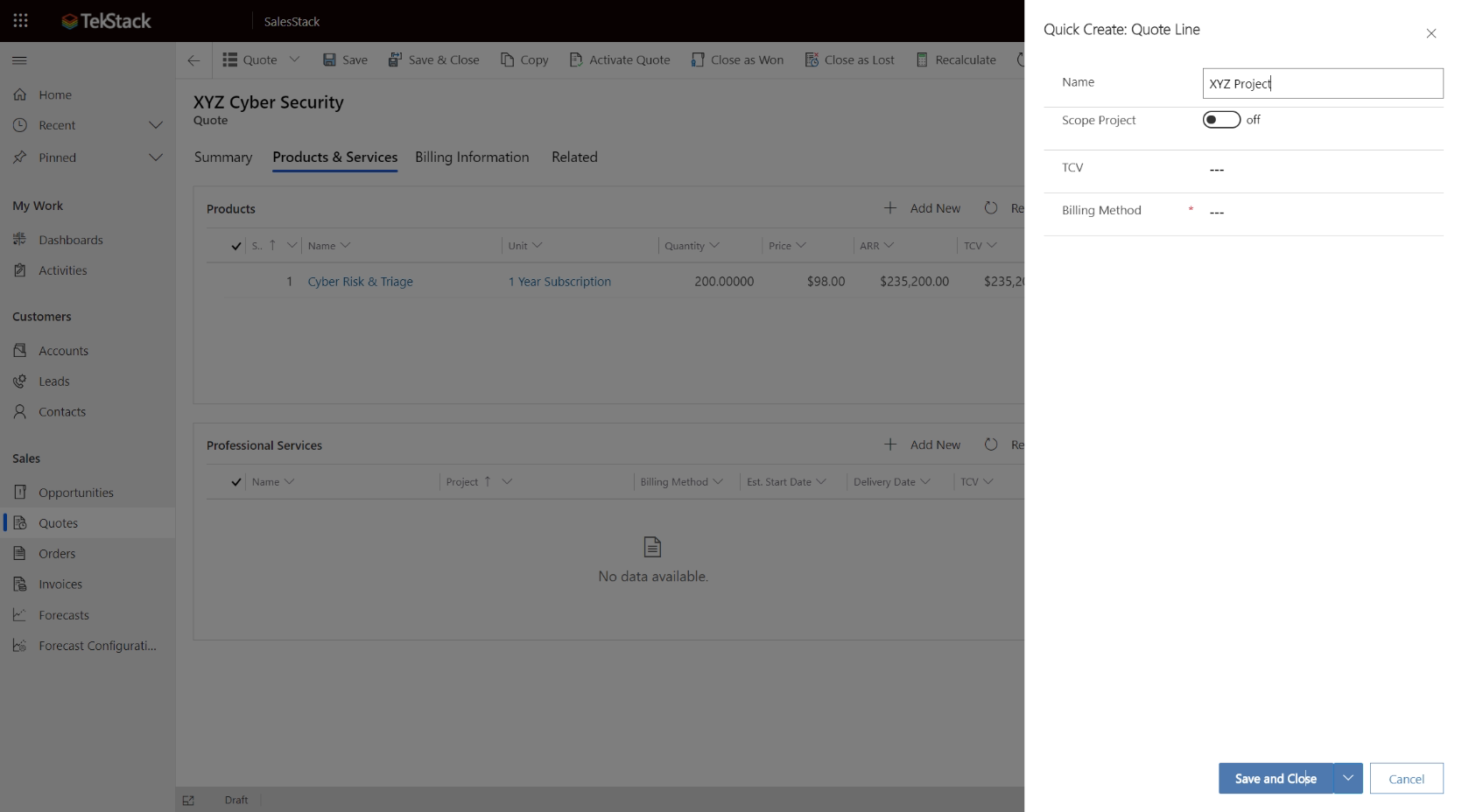
Add Title
In this instance we are not Scoping the project, which means that a Project record will not be created for the Services team to estimate. In this situation the seller can supply the estimate of the services. The field is called TCV or Total Contract Value and it refers to the services amount that will be reflected on the opportunity.
- Account Form
- Add Title
- Add Title
- Add Title
- Add Title
- Add Title
- Add Title
- Add Title
- Add Title
- Add Title
- Add Title
- Add Title
- Add Title
- Add Title
- Add Title
- Add Title
- Add Title
- Add Title
- Add Title
- Add Title
- Add Title
- Add Title
- Add Title
- Add Title
- Add Title
- Add Title
- Add Title
- Add Title
- Add Title
- Add Title
- Add Title
- Add Title
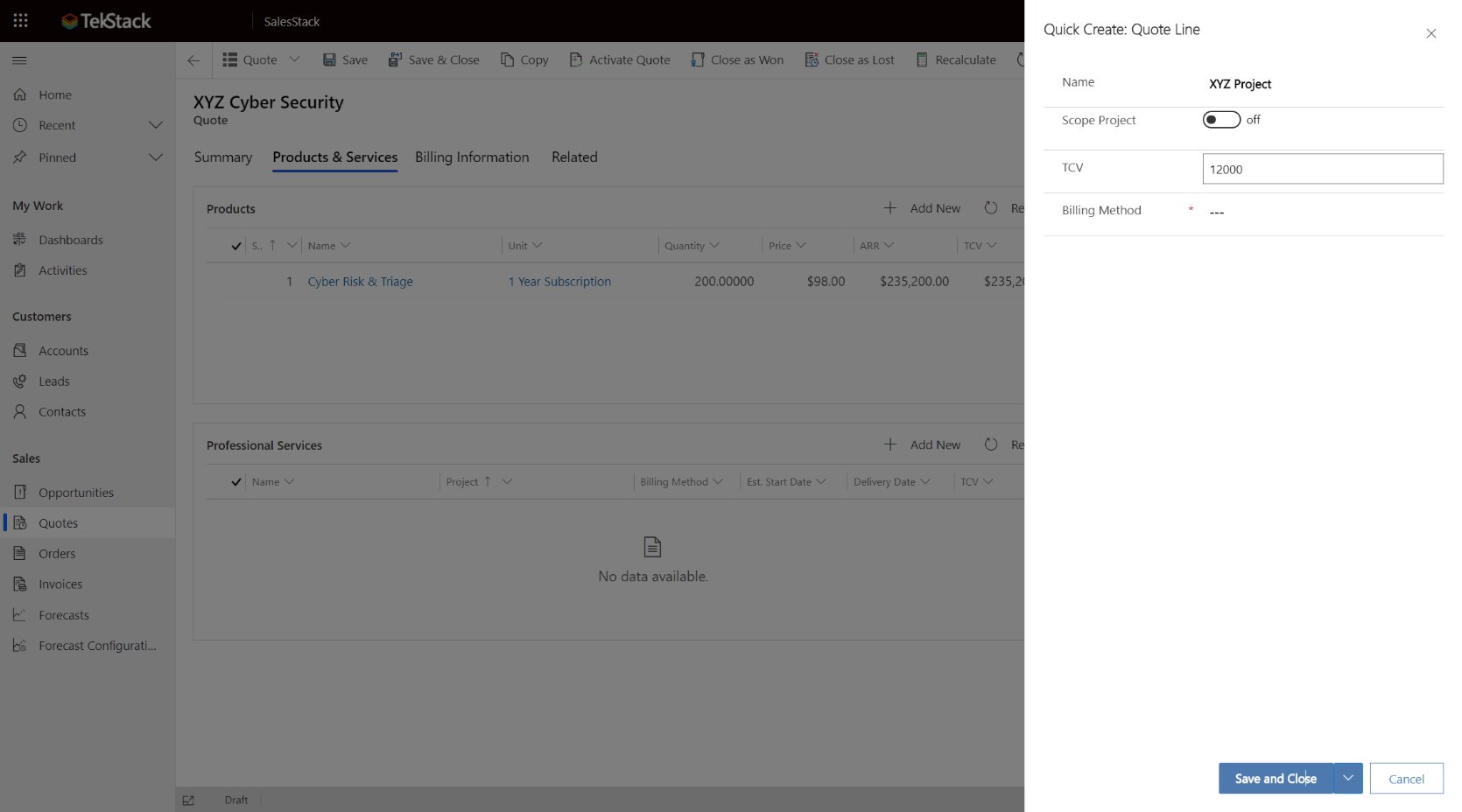
Add Title
Select if the project is Fixed Price or Time & Material.
- Account Form
- Add Title
- Add Title
- Add Title
- Add Title
- Add Title
- Add Title
- Add Title
- Add Title
- Add Title
- Add Title
- Add Title
- Add Title
- Add Title
- Add Title
- Add Title
- Add Title
- Add Title
- Add Title
- Add Title
- Add Title
- Add Title
- Add Title
- Add Title
- Add Title
- Add Title
- Add Title
- Add Title
- Add Title
- Add Title
- Add Title
- Add Title
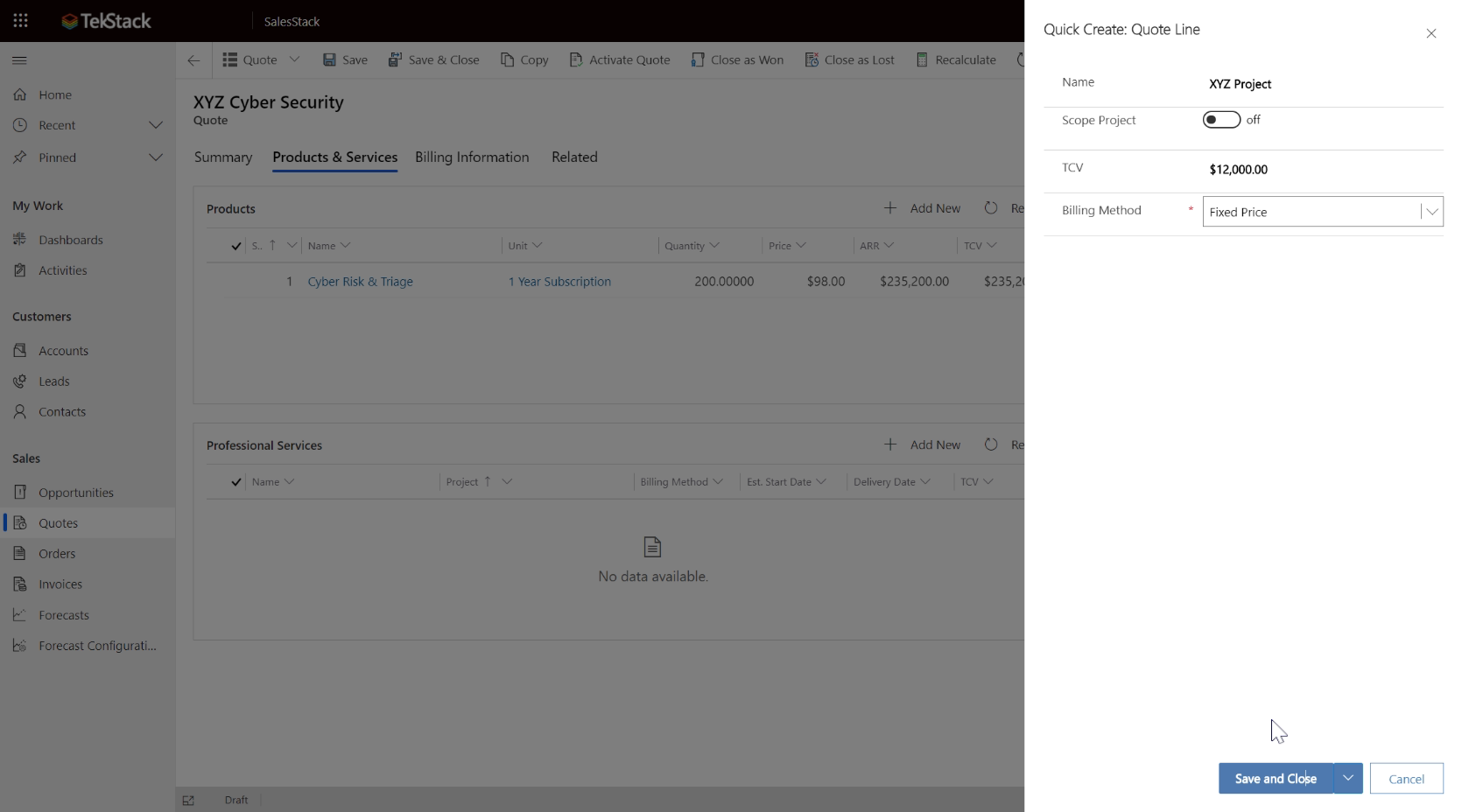
Add Title
Click Save and Close to return to the Quote.
- Account Form
- Add Title
- Add Title
- Add Title
- Add Title
- Add Title
- Add Title
- Add Title
- Add Title
- Add Title
- Add Title
- Add Title
- Add Title
- Add Title
- Add Title
- Add Title
- Add Title
- Add Title
- Add Title
- Add Title
- Add Title
- Add Title
- Add Title
- Add Title
- Add Title
- Add Title
- Add Title
- Add Title
- Add Title
- Add Title
- Add Title
- Add Title
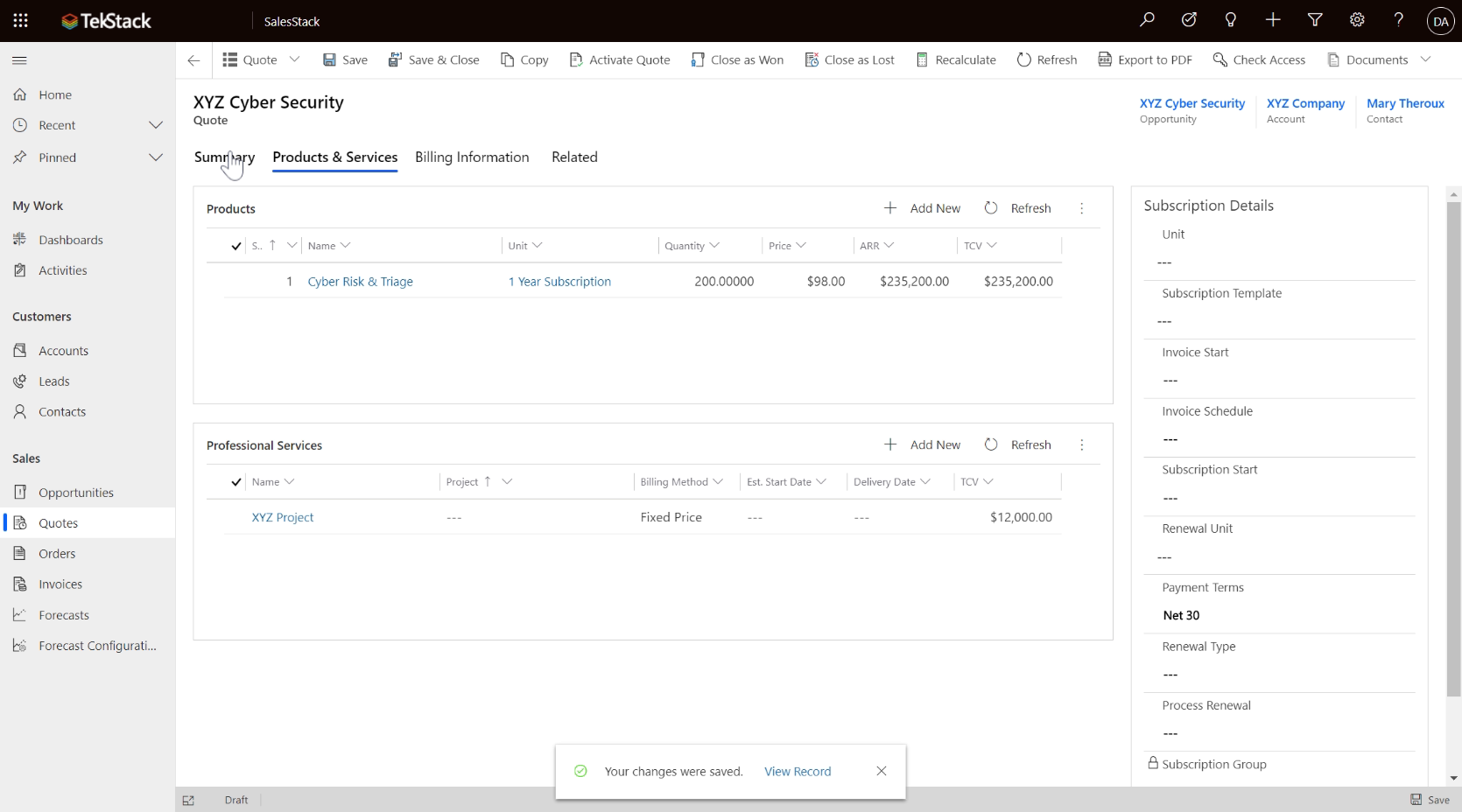
Add Title
- Account Form
- Add Title
- Add Title
- Add Title
- Add Title
- Add Title
- Add Title
- Add Title
- Add Title
- Add Title
- Add Title
- Add Title
- Add Title
- Add Title
- Add Title
- Add Title
- Add Title
- Add Title
- Add Title
- Add Title
- Add Title
- Add Title
- Add Title
- Add Title
- Add Title
- Add Title
- Add Title
- Add Title
- Add Title
- Add Title
- Add Title
- Add Title
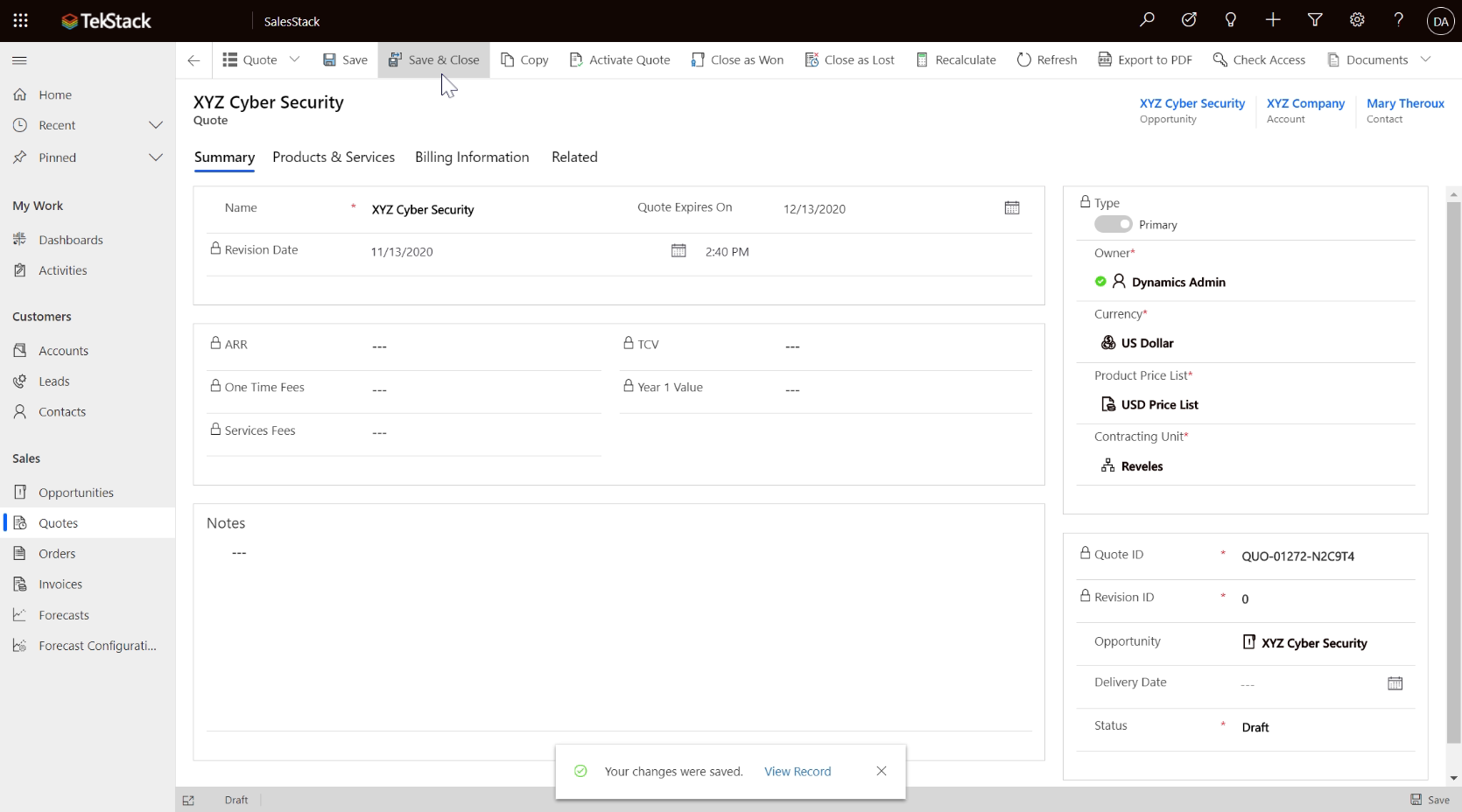
Add Title
Clicking Save and Close will close the Quote and return you to the Opportunity.
Clicking Save will keep the quote open.
- Account Form
- Add Title
- Add Title
- Add Title
- Add Title
- Add Title
- Add Title
- Add Title
- Add Title
- Add Title
- Add Title
- Add Title
- Add Title
- Add Title
- Add Title
- Add Title
- Add Title
- Add Title
- Add Title
- Add Title
- Add Title
- Add Title
- Add Title
- Add Title
- Add Title
- Add Title
- Add Title
- Add Title
- Add Title
- Add Title
- Add Title
- Add Title
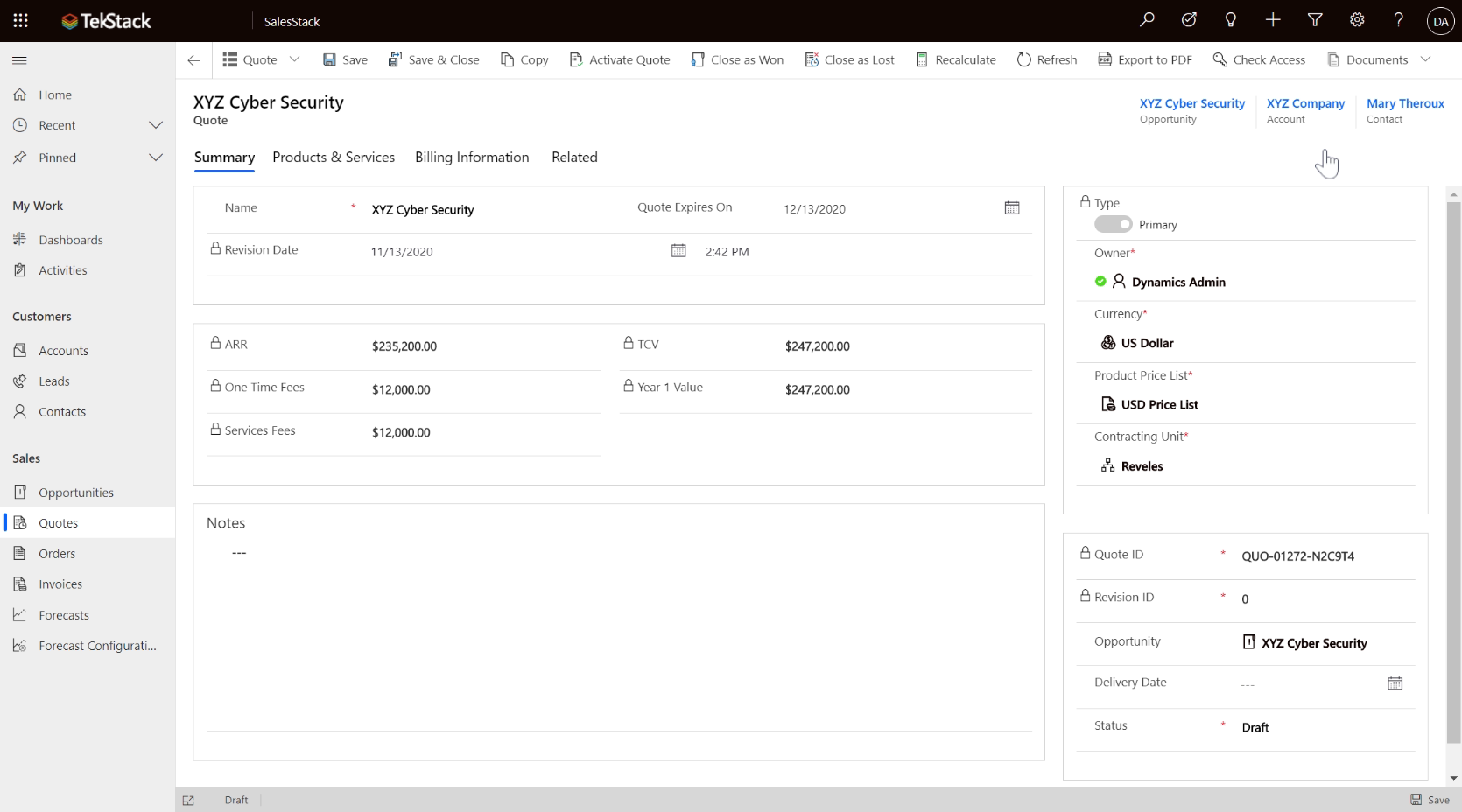
Add Title
You can see the value of the Quote. Click the related Opportunity link to return to the Opportunity Record.
- Account Form
- Add Title
- Add Title
- Add Title
- Add Title
- Add Title
- Add Title
- Add Title
- Add Title
- Add Title
- Add Title
- Add Title
- Add Title
- Add Title
- Add Title
- Add Title
- Add Title
- Add Title
- Add Title
- Add Title
- Add Title
- Add Title
- Add Title
- Add Title
- Add Title
- Add Title
- Add Title
- Add Title
- Add Title
- Add Title
- Add Title
- Add Title
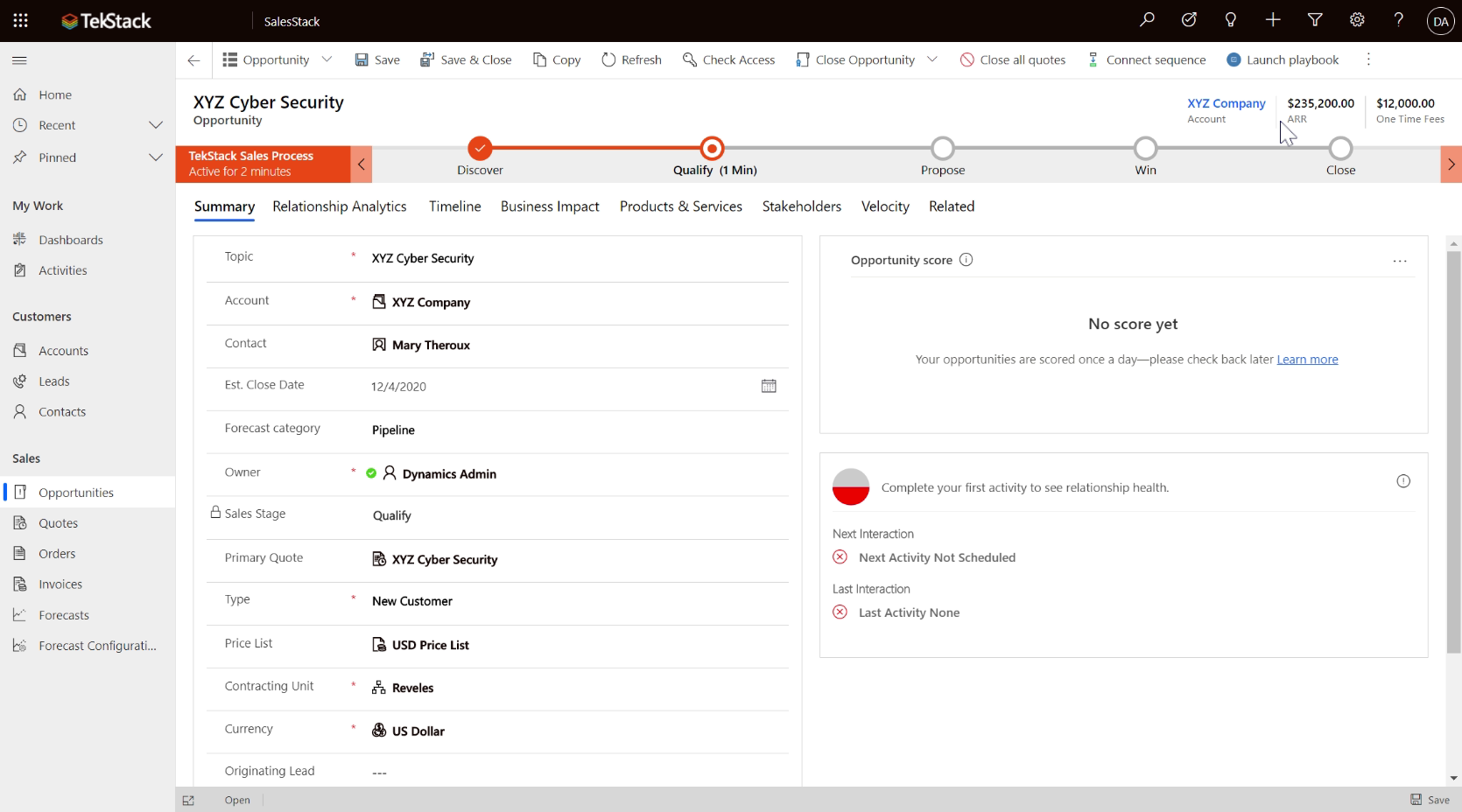
Add Title
Click to continue
